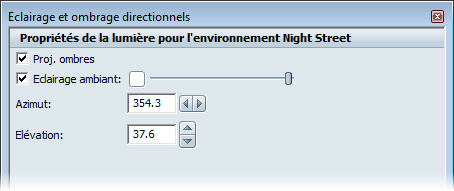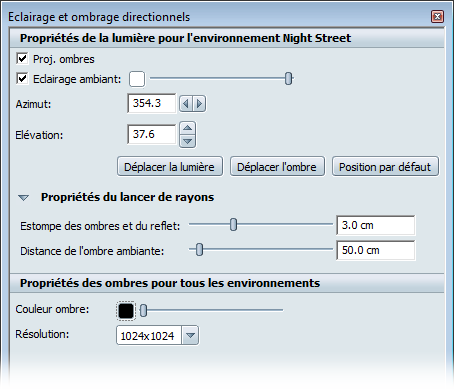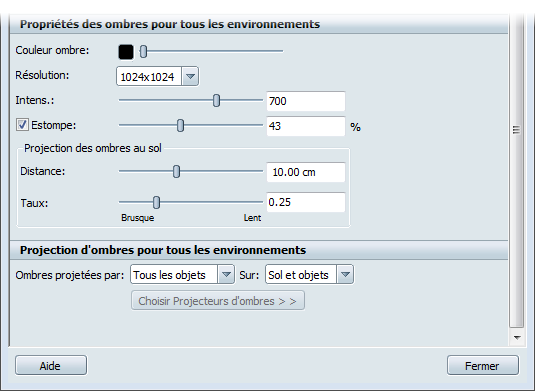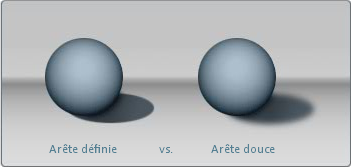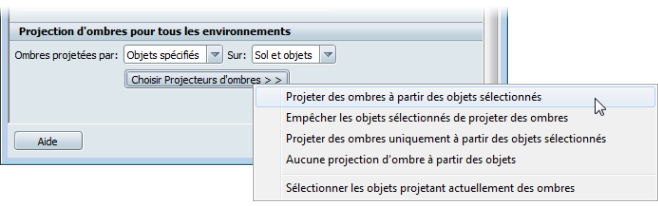Propriétés de la lumière pour cet environnement
Cette rubrique décrit les commandes disponibles dans la fenêtre Eclairage et ombrage directionnels. Pour ouvrir la fenêtre,
sélectionnez dans le menu principal.
Les options suivantes déterminent l'endroit où le reflet atteint la surface et contrôlent l'apparence de l'éclairage sur l'objet.
Les paramètres s'appliquent uniquement à l'environnement actif.
-
-
Cette commande permet de désactiver des ombres dans l'environnement actif, en remplaçant le style visuel.
-
-
Cette commande permet d'activer ou de désactiver la lumière dans l'environnement actif. Cliquez sur l'échantillon pour modifier
la couleur de la lumière d'environnement. Utilisez la glissière pour contrôler la luminosité. La désactivation de l'option
Lumière d'environnement rend les objets plus sombres, mais ne fait pas disparaître les ombres du sol de l'environnement.
-
-
Cliquez sur l'échantillon pour modifier la couleur de la lumière d'environnement. Utilisez le curseur pour ajuster la luminosité
entre le noir et le blanc.
-
-
Déplace la lumière d'environnement autour du dôme d'environnement dans le sens horaire ou anti-horaire.
Spécifiez l'angle horizontal en degrés de longitude (de 0 à 360).
-
-
Déplace la lumière d'environnement en haut ou en bas du dôme d'environnement.
Spécifiez l'angle vertical en degrés de latitude (de -90 à 90).
-
-
Cliquez sur le bouton pour positionner la lumière d'environnement de manière interactive autour de la scène.
- Pour placer la lumière d'environnement plus haut dans le ciel, cliquez n'importe où dans la vue et faites glisser le curseur
vers le haut.
- Pour déplacer la lumière d'environnement vers le bas, faites glisser le curseur vers le bas.
- Pour déplacer la lumière d'environnement dans le sens horaire autour de l'horizon, faites glisser le curseur vers la gauche.
- Pour déplacer la lumière d'environnement dans le sens anti-horaire, faites glisser le curseur vers la droite.
- Pour placer le reflet à n'importe quel emplacement d'une surface, maintenez la touche Ctrl enfoncée et cliquez sur cet emplacement.
- Pour déplacer le reflet autour de la surface afin de trouver le meilleur emplacement, maintenez la touche Ctrl enfoncée et faites glisser le curseur sur la surface.
Lorsque le reflet se trouve à l'emplacement souhaité, cliquez sur le même bouton, désormais appelé .
Remarque
Pour conserver un effet d'éclairage réaliste, Autodesk Showcase repositionne l'ombre (le cas échéant) à l'opposé du nouvel
emplacement des reflets.
-
-
(Disponible si est sélectionné).
- Cliquez sur ce bouton et faites glisser l'ombre pour la déplacer vers l'emplacement souhaité.
- Une fois le déplacement de l'ombre terminé, cliquez sur le même bouton, désormais appelé .
Remarque
Autodesk Showcase repositionne automatiquement les reflets (visibles) à l'opposé du nouvel emplacement des ombres afin de
conserver un effet d'éclairage réaliste.
-
-
Rétablit l'emplacement d'origine de la lumière d'environnement au plafond (ou à l'emplacement d'origine dans l'environnement
spécifique). Des ombres apparaissent directement à l'opposé de la source de lumière d'environnement.
Propriétés des ombres par lancer de rayons
Ces options contrôlent l'apparence de l'ombre par lancer de rayons créée pour la lumière d'environnement et projetée sur tous
les objets de la scène.
Remarque
Les propriétés des ombres par lancer de rayons sont enregistrées dans le fichier d'environnement individuel, s'il est stocké
dans une bibliothèque d'environnements personnalisée. Les paramètres des ombres du matériel sont globaux pour tous les environnements
de la scène.
-
-
Ajustez la taille virtuelle de la source lumineuse de manière à affecter la taille et l'estompe des ombres et du reflet. Plus
la taille est élevée, plus les ombres sont estompées et plus les reflets sont importants.
-
-
Définissez la distance, en unités, à laquelle sont projetées les ombres ambiantes autour de l'objet sur le plan de sol.
Propriétés des ombres de rendu matériel
Ces options sont disponibles si l'option est sélectionnée, et s'appliquent à tous les environnements.
-
-
Cliquez sur l'échantillon de couleur pour modifier la teinte de l'ombre.
-
-
Ajustez la résolution de l'ombre du matériel pour obtenir plus ou moins de détails. Autodesk recommande une résolution de
1024 x 1024. Selon votre matériel et la complexité de votre scène, il existe un risque de dégradation des performances avec
des résolutions élevées. Lorsque vous travaillez sur des matériaux et des objets, vous pouvez désactiver les ombres, puis
les activer avec une résolution de 1024 x 1024 pour définir les prises de vue et choisir la direction de la lumière. Lorsque
vous êtes prêt à présenter ou à créer un film, essayez d'utiliser les résolutions 2048 x 2048 et 4096 x 4096.
-
-
Définit l'intensité de la couleur de l'ombre. Saisissez une valeur numérique ou utilisez le curseur pour définir une valeur
comprise entre 0 (faible) et 1000 (élevée).
-
-
Cette commande permet de rendre les ombres floues ou nettes. Les ombres floues consomment davantage de ressources matérielles,
c'est pourquoi vous ne devez pas les utiliser avec une résolution trop élevée. Cliquez sur , puis saisissez une valeur numérique ou utilisez le curseur pour définir une valeur comprise entre 0 % et 100 %. Une ombre
avec une arête définie a une valeur de 0 %, alors qu'une ombre avec une arête floue a une valeur de 100 %.
-
-
Contrôle l'intensité des ombres en fonction de la distance entre l'objet et le sol.
Afin que les objets éloignés du sol projettent les ombres du matériel, augmentez la valeur de l'option . Pour réduire l'intensité des ombres créées par les objets proches du sol, réduisez la valeur de l'option .
-
-
Contrôle l'intensité des ombres du matériel en fonction de la distance entre l'objet et la source de lumière d'environnement.
Afin que les objets distants projettent des ombres sombres, déplacez le curseur vers l'extrémité . Afin que les objets distants projettent des ombres claires, déplacez le curseur vers l'extrémité .
Projection d'ombres pour tous les environnements
Ce paramètre est disponible lorsque la propriété est sélectionnée, et s'applique à tous les environnements.
Les ombres sont projetées par :
-
-
Tous les objets de la scène projettent une ombre en fonction de l'emplacement de la source de lumière d'environnement.
-
-
Seuls quelques objets de la scène projettent une ombre.
Choisissez les objets manuellement en sélectionnant l'une des options suivantes :
- Projeter des ombres à partir des objets sélectionnés
- Empêcher les objets sélectionnés de projeter des ombres
- Projeter des ombres uniquement à partir des objets sélectionnés
- Aucune projection d'ombre à partir des objets
- Sélectionner les objets projetant actuellement des ombres
Les ombres peuvent être projetées sur le modèle, le sol de l'environnement ou les deux.
Remarque
Si un objet est supprimé du projecteur d'ombres dans la fenêtre , l'objet ne projette pas d'ombre depuis les autres lumières de la scène.
Dépannage des ombres
Si vous ne parvenez pas à voir les ombres du matériel :
- Elles ne sont peut-être pas activées. Vérifiez que l'option est sélectionnée dans la fenêtre .
- Votre carte graphique ne prend peut-être pas en charge les ombres interactives. Vérifiez la configuration système requise
dans le Guide d'installation afin de vous assurer que votre carte graphique est adaptée.