
Das Fenster Diaeigenschaften ist eine grafische Darstellung der Elemente eines Dias, z. B. der Shots und Alternativen, in chronologischer Reihenfolge. Sie können die Elemente sequentiell darin anordnen und sie so positionieren, dass Sie mit ihrer Hilfe eine Geschichte zu Ihrer Konstruktion erzählen können. Sie können mehrere Elemente desselben Typs hinzufügen, z. B. Alternativen aus derselben Aufstellung.
Lesen Sie die folgenden Abschnitte, um weitere Informationen zu erhalten.
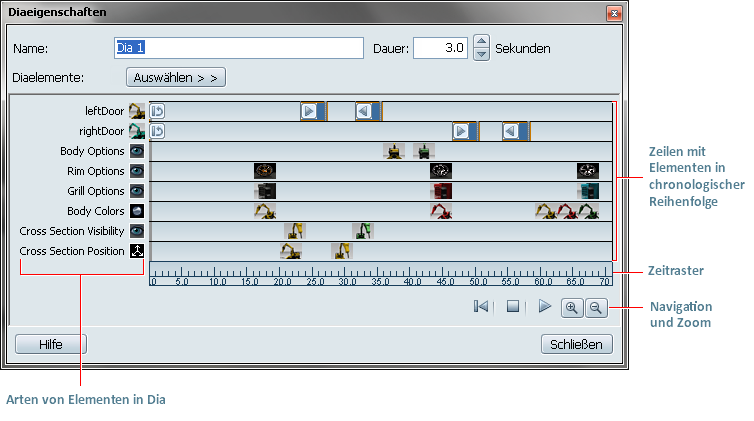
Tipp: Sie können auch (im Authoring Mode) auf ein Dia doppelklicken, um das Fenster Eigenschaften zu öffnen.
Auf der linken Seite des Fensters sehen Sie die Arten von Elementen in dem Dia, z. B. Aufstellungen, Shots usw. Unten sehen Sie das Zeitraster des Dias.
In der Mitte des Fensters befinden sich eine Reihe von Zeilen, die jeweils Instanzen der Elementtypen in Bezug auf das Zeitraster enthalten. Jedes Element wird als ein Musterfeld dargestellt.
Navigieren und Auswählen von Elementen im Fenster Diaeigenschaften
So vergrößern bzw. verkleinern Sie die Ansicht des Fensters Diaeigenschaften

So schwenken Sie nach rechts und links im Fenster Diaeigenschaften
So zeigen Sie den Namen eines Elements an
So wählen Sie mehrere Elemente im Fenster Diaeigenschaften aus
So zeigen Sie ein Dia aus dem Fenster Diaeigenschaften in der Vorschau an
Sie können die folgenden Änderungen im Fenster Diaeigenschaften vornehmen. Weitere Informationen zu den Richtlinien, die für jede Art von Element zu befolgen sind, finden Sie unter Arbeiten mit Diaeigenschaften.
So fügen Sie ein neues Element im Fenster hinzu

So zeigen Sie den Zeitpunkt an, an dem das Element in der Diasequenz erscheint

Ein Zeitfeld wird ebenfalls angezeigt, in dem Sie den genauen Wert ablesen können.
So verschieben Sie ein Element an eine andere Position im Zeitraster
Tipp: Bei Dauerelementen wie z. B. Animationen können Sie auch auf die rechte Kante des Elements klicken und eine neue Endzeit festlegen.
So verschieben Sie eine Mehrfachauswahl an eine andere Position im Zeitraster

Tipp: Ziehen Sie an dem Pfeil ganz links bzw. ganz rechts, um die Größe der Auswahl zu ändern. Dies wirkt sich auf die Dauer der Elementgruppe aus. Die Dauern der einzelnen Elemente in der Auswahl bleiben unverändert.
So löschen Sie ein Element aus dem Fenster
So öffnen Sie das Fenster Eigenschaften für ein Verhalten oder einen Shot
Aktionen, die im Fenster Diaeigenschaften möglich sind bzw. nicht möglich sind
In diesem Thema wird beschrieben, was Sie mit den Szenenelementen im Fenster Diaeigenschaften tun können und was nicht.
Wenn Sie eine Alternative zu einem Dia hinzufügen, wird eine Zeile für die Aufstellung dieser Alternative erstellt. Mehrere Alternativen, die aus dieser Aufstellung hinzugefügt wurden, erscheinen in derselben Zeile und werden unmittelbar hinter der letzten Alternative in der Zeile platziert.

Sie können viele verschiedene Alternativen hinzufügen, jedoch jeweils nur eine Instanz.
Sie können mehrere Verhalten hinzufügen, darunter Keyframe-Animationen und Drehscheiben. Jedes Verhalten wird durch seine eigene Zeile im Fenster Diaeigenschaften dargestellt.

Sie können keine Auslöser im Fenster Diaeigenschaften hinzufügen.
Sie können eine Aktion für ein bestimmtes Verhalten nicht mehr als einmal hinzufügen; wenn Sie z. B. "Vom Anfang aus vorwärts wiedergeben" für Drehscheibe1 hinzufügen, können Sie diesen Vorgang nicht erneut für diese Drehscheibe im aktuellen Dia hinzufügen. Alle weiteren Aktionen können weiterhin hinzugefügt werden und stehen im Menü Auswählen zur Verfügung.

Nur eine Beleuchtungsumgebung kann zu einem Dia während seiner Dauer hinzugefügt werden. Diese Beleuchtungsumgebung wird immer am Anfang des Dias geladen.
Mehrere Shots können zu einem Dia hinzugefügt werden, aber sie können sich nicht überlappen. Sie können denselben Shot nicht mehr als einmal zu einem Dia hinzufügen.
Querschnitte und Akzentlichtquellen
Sie können Querschnitte und Akzentlichtquellen nicht direkt zu Dias hinzufügen; fügen Sie stattdessen eine Alternative hinzu, die eines oder beide dieser Elemente enthält. Oder erstellen Sie ein Verhalten mit Akzentlichtquellen und Querschnitten, und fügen Sie dann das Verhalten zum Dia hinzu.