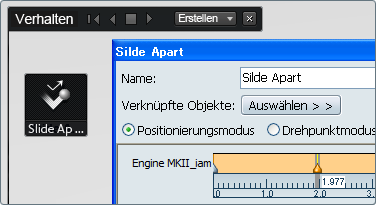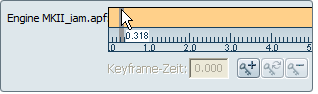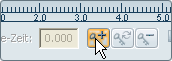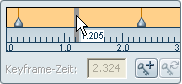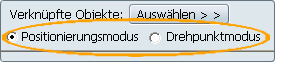Animationen können in Showcase durch die Transformation von Objekten (Änderung ihrer Translation, Rotation oder Skalierung)
und die Festlegung von "Keyframes" für jede beizubehaltende Position erstellt werden. Durch eine Trennung dieser Keyframes
auf einer Zeitachse wird festgelegt, wie schnell oder langsam sich das Objekt von Position zu Position bewegt.
Keyframe-Animationen basieren auf Objekttransformationen, die sich im Zeitverlauf ändern. Bei der Animation dieses Verhaltens
kommen in hohem Maße die Transformationswerkzeuge zum Einsatz. Weitere Informationen zum Transformieren von Objekten sowie
zur Benutzung der Griffe finden Sie unter Transformieren von Objekten.
Erstellen einer Keyframe-Animation
Erstellen des Verhaltens
- Drücken Sie die Taste B, um die Benutzeroberfläche Verhalten anzuzeigen.
- Wählen Sie die Objekte in der Szene, die Sie animieren möchten.
Anmerkung
Alle Objekte, die beim Erstellen einer Keyframe-Animation ausgewählt wurden, werden der Animation automatisch hinzugefügt.
- Klicken Sie auf den Pfeil neben der Schaltfläche , und wählen Sie .
Es wird ein neues Keyframe-Animationsverhalten mit einem Symbol in der Benutzeroberfläche Verhalten hinzugefügt.
- Wenn ein Objekt beim Erstellen der Animation ausgewählt wird, öffnet sich das Fenster mit den Keyframe-Eigenschaften.
Festlegen von Keyframes
Für Keyframe-Animationen müssen zwei "Schlüsselbilder" definiert werden, um eine Animation zu erzeugen. Die Animation ist
die automatische Interpolation eines Objekts zwischen zwei oder mehreren Positionen im Raum (mit Translation, Drehung und
Skalierung).
- Wählen Sie das Objekt aus, das Sie animieren möchten. Wenn das Objekt beim Erstellen des Verhaltens ausgewählt wurde, können
Sie es aktivieren, indem Sie im Fenster Eigenschaften auf seine Zeitachse klicken.
Anmerkung
Keyframes können auf einer Zeitachse nur auf einzelne Hierarchieknoten (einzelne Objekte oder Gruppenknoten) in der Szene
angewendet werden. Allerdings können einem Keyframe-Animationsverhalten mehrere Objekte hinzugefügt werden, die jeweils über
eigene Zeitachsen und Keyframes verfügen.
- Positionieren Sie das Objekt in der Szene dort, wo es sich an einem Zeitpunkt in der Animation befinden soll. Am einfachsten
verwenden Sie dafür die Transformierungs-Griffe (H).
- Öffnen Sie das Fenster durch Doppelklick auf das Symbol Verhalten. Alternativ können Sie das Symbol Keyframe-Animation in der Benutzeroberfläche
Verhalten anklicken und aus dem Menü die Option auswählen.
- Klicken Sie auf die Zeitachse, um die Keyframe-Position im Zeitverlauf festzulegen.
Auf der Zeitachse erscheint ein grauer Balken als Markierung, und eine Kurzinfo zeigt an, bei welcher Zeit Sie sich befinden.
Anmerkung
Alle Zeiten sind in Sekunden angegeben. Die Frame-Rate der Animation wird durch die Hardware und in der Ausgabephase des Animation-Renderings
festgelegt.
- Klicken Sie auf die Schaltfläche (siehe folgende Abbildung), oder drücken Sie den Tastaturbefehl "," (Komma).
Die aktuelle Position und Ausrichtung des gewählten Objekts in der Szene wird in diesem Key "gespeichert". Auf der Zeitachse
erscheint eine neue Zeile mit einem orangefarbenen dreieckigen Griff unten, der anzeigt, dass er ausgewählt wurde.
- Verwenden Sie die Transformierungs-Griffe (H), um die Position des Objekts in der Szene zu ändern.
- Klicken Sie auf die Schaltfläche, oder verwenden Sie den Tastaturbefehl "," (Komma), um einen zweiten Keyframe festzulegen.
Die Zeitachse läuft automatisch um 1 Sekunde weiter, um eine Überschneidung der Keyframes zu verhindern.
- Ziehen Sie den neuen Keyframe an die gewünschte Position entlang der Zeitachse in Bezug auf den ersten.
Anmerkung
Wenn eine exakte Zeit gewünscht ist, geben Sie den Wert in das Feld unterhalb der Zeitachse ein.
- Zeigen Sie eine Vorschau der Animation an, indem Sie über die Zeitachse fahren. Klicken Sie in die Zeitachse, und ziehen Sie
den Cursor zwischen den beiden Keyframes. Das animierte Objekt bewegt sich im Ansichtsfenster in der Geschwindigkeit, mit
der Sie ziehen.
- Drücken Sie die Steuerelemente für die Wiedergabe, um die Animation in voller Geschwindigkeit abzuspielen.
Animieren von mehr als einem Objekt
Mehrere Objekte in der Szene können in einem einzigen Keyframe-Animationsverhalten animiert werden. Dabei verfügt jedes über
eine eigene Zeitachse und Keyframes. Sie können im Fenster relativ zueinander angezeigt sowie mit den gleichzeitig wiedergegeben werden.
Anmerkung
Übergeordnete Knoten (in der Hierarchie höher liegende Gruppen) können Keyframe-Animationsverhalten, die bereits ihre untergeordneten
Elemente (oder Unterobjekte in der Hierarchie) enthalten, nicht hinzugefügt werden. Um Objekte und ihre Unterobjekte gleichzeitig
zu animieren, erstellen Sie mehrere Keyframe-Animationsverhalten und verknüpfen diese miteinander.
Hinzufügen von weiteren Objekten zum Verhalten
- Öffnen Sie das Fenster durch Doppelklick auf das Symbol Verhalten. Alternativ können Sie auf das Symbol Keyframe-Animation in der Benutzeroberfläche
Verhalten klicken und aus dem Menü die Option auswählen.
- Wählen Sie die Objekte in der Szene, die Sie hinzufügen möchten.
- Klicken Sie auf die Schaltfläche für verknüpfte Objekte, und wählen Sie aus dem Menü .
Eine zusätzliche Zeitachse mit dem Namen des neuen Objekts wird im Fenster Eigenschaften links davon angezeigt.
- Klicken Sie in die zweite Zeitachse und ziehen Sie, um eine Keyframe-Position und den Keyframe wie gewohnt festzulegen.
Wechseln zwischen mehreren Zeitachsen
Jede Objektzeitachse muss individuell mit Keyframes versehen und bearbeitet werden. Sie werden gestapelt, um eine Synchronisation
der Zeitpunkte und gegenseitige Referenzierung zu ermöglichen.
- Klicken Sie in die Zeitachse des Objekts, das Sie mit Keyframes versehen oder transformieren möchten.
Die Zeitachse wird orange, und das zugehörige Objekt in der Szene wird zur Transformation ausgewählt.
- Verschieben Sie die Position des Zeitpunkts (grauer vertikaler Balken), um die Position für neue Keyframes festzulegen.
- Durch Überfahren der Zeitachse (Verschieben des Positionsbalkens) werden die Animationen in anderen Zeitachsen ebenfalls im
Ansichtsfenster angezeigt.
Anmerkung
Wenn die Bewegung anderer Objekte im gleichen Keyframe-Animationsverhalten störend wirkt, können diese Objekte über den Standardbefehl
ausgeblendet werden.
Grundlegende Keyframe-Animation-Eigenschaften
- Name:
-
Klicken Sie in das Feld , und geben Sie den Namen des Verhaltens ein.
- Verknüpfte Objekte:
-
Klicken Sie auf die Schaltfläche zum Hinzufügen oder Entfernen von Objekten aus dem Verhalten oder zum Auswählen aller Objekte im Verhalten.
- Dauer:
-
Die Gesamtdauer der Animation. Die Zeit zwischen dem ersten und dem letzten Keyframe.
- Wiedergabemodus:
-
Legen Sie die Art und Weise fest, wie die gesamte Animation wiedergegeben werden soll. Einmal: Start beim ersten und Stopp beim letzten Keyframe. Schleife: Kontinuierlicher Neustart, wenn das Ende der Animation erreicht ist. Oszillieren: Vorwärts- und Rückwärts-Wiedergabe, wenn das jeweilige Ende der Animation erreicht ist.
- Positionierungs- oder Drehpunktmodus:
-
Steuerelemente der Zeitachse
Keyframe-Befehlsschaltflächen
- Keyframe-Zeit
-
Die aktuelle Zeit des ausgewählten Keyframes. Geben Sie einen numerischen Wert ein, um den Keyframe exakt an diesen Zeitpunkt
zu bewegen.
- Neuen Keyframe hinzufügen
-
Tastaturbefehl: "," (Komma). Fügt am aktuellen Zeitpunkt einen Keyframe mit der aktuellen Position und Ausrichtung des ausgewählten Objekts ein.
- Keyframe aktualisieren
-
Tastaturbefehl: "." (Punkt). Aktualisiert den momentan ausgewählten Keyframe mit der Position und Ausrichtung des Objekts. Überschreibt alle
zuvor eingegebenen Werte.
- Keyframe löschen
-
Tastaturbefehl: "K". Löscht den aktuell ausgewählten Keyframe. Wenn mehrere Keyframes ausgewählt wurden, werden alle gelöscht.
Navigationsschaltflächen für Keyframes
- Zum ersten Keyframe wechseln
-
Verschiebt die Wiedergabeposition in der aktiven Zeitachse zum ersten Keyframe und wählt ihn aus.
- Zum vorherigen Keyframe wechseln
-
Verschiebt die Wiedergabeposition zum nächsten Keyframe links vom aktuellen Zeitpunkt der aktiven Zeitachse und wählt ihn
aus.
- Zum nächsten Keyframe wechseln
-
Verschiebt die Wiedergabeposition zum nächsten Keyframe rechts vom aktuellen Zeitpunkt der aktiven Zeitachse und wählt ihn
aus.
- Zum letzten Keyframe wechseln
-
Verschiebt die Wiedergabeposition in der aktiven Zeitachse zum letzten Keyframe und wählt ihn aus.
Navigationsschaltflächen für die Zeitachse
- Vergrößern
-
Vergrößert die Zeitachse um den/die aktuell ausgewählten Keyframe(s). Die Dauer der Animation ändert sich nicht, die angezeigte
Zeit wird jedoch in das Fenster eingepasst.
- Verkleinern
-
Verkleinert die Zeitachse um den/die aktuell ausgewählten Keyframe(s). Die Dauer der Animation ändert sich nicht, die angezeigte
Zeit wird jedoch in das Fenster eingepasst.
Anmerkung
Die Navigation auf der Zeitachse kann auch mit den vorgegebenen Tastaturbefehlen und Mausbewegungen für die Navigation erfolgen. ALT-rechte Maustaste zum Vergrößern/Verkleinern und ALT-mittlere Maustaste für Pan nach rechts/links.
Bearbeiten von Animationen
Animationen können angepasst werden, indem einzelne oder mehrere Keyframes entlang der Zeitachse bearbeitet werden.
Bearbeiten von einzelnen Keyframes
- Keyframe interaktiv verschieben: Klicken Sie auf den Griff des Keyframes (er wird orange, um anzuzeigen, dass er aktiviert wurde), und ziehen Sie ihn auf
der Zeitachse. Die Keyframe-Zeit wird entsprechend der aktuellen Position des gewählten Keyframes aktualisiert.
Anmerkung
Einzelne Keyframes können auf der Zeitachse über andere Keyframes hinaus gezogen werden. Dadurch wird die Animation erheblich
verändert.
- Keyframe numerisch verschieben: Klicken Sie auf den Griff des Keyframes, um den Key auszuwählen, und geben Sie im Fenster Keyframe-Zeit eine neue Zeitposition
ein.
- Keyframe löschen: Betätigen Sie die Taste K oder die Schaltfläche .
Bearbeiten von mehreren Keyframes
Mehrere Keyframes auf einer Zeitachse können gleichzeitig bearbeitet werden. Auf diese Weise kann das Skalieren der Keyframes
relativ zueinander sowie zur Bewegung erfolgen.
Modi der Keyframe-Animation
Keyframe-Animationen werden durch Interpretation der Änderungen zwischen zwei oder mehr festgelegten Keyframes erstellt. Die
Art und Weise der Interpretation von Drehpunktrotationen und Transformationen kann durch Einstellen des Keyframe-Animation-Modus
geändert werden.
Festlegen des Keyframe-Animation-Modus
- Positionierungsmodus: Erhält die Objektpositionen in allen Keyframes aufrecht. Die Animation zwischen Keyframes basiert vollständig auf der Objektposition
und -ausrichtung zum Zeitpunkt der Erstellung des Keys. Um die Animation zu ändern, positionieren Sie das Objekt an einem
Keyframe neu und aktualisieren den Key.
Beispiel: Eine Tür öffnet durch Drehen entlang einer festgelegten Achse. Wenn die Drehachse im Positionierungsmodus nicht
optimal ist, ändern Sie die Position am letzten Keyframe, um das erwartete Ergebnis zu erzielen. Wenn sich die Drehung in
der Animation ändert, legen Sie nach dem Korrigieren der Drehung in der Zwischenzeit einen weiteren Key fest.
- Drehpunktmodus: Aktualisiert Objektpositionen, wenn der Objektdrehpunkt verschoben wird. Die Animation zwischen Keyframes basiert auf der
Objektposition und dem Drehpunkt für Ausrichtung. Um die Animation zu verändern, ändern Sie die Position von Drehpunkt oder
Objekt in einem Keyframe.
Änderungen der Drehpunktposition für das Objekt ändern die relative Animation nicht, wirken sich jedoch auf die Objektposition
in allen Keyframes aus. Dies ist ähnlich dem Ablauf bei der traditionellen Animation. Beispiel: Eine Tür öffnet durch Drehen
entlang einer festgelegten Achse. Wenn die Drehachse im Drehpunktmodus nicht optimal ist, verschieben Sie einfach den Drehpunkt
dorthin, wo die Drehachse des Objekts liegen sollte.
Einschränkungen bei der Keyframe-Animation
- Alle Transformationen werden gleichzeitig mit Keys versehen: In vielen speziellen Animationsanwendungen können Drehung, Translation und Skalieren für jedes Objekt auf einer Zeitachse
separat mit Keys versehen und bearbeitet werden. In Keyframe-Animationsverhalten in Showcase erhalten alle drei Transformationen
gemeinsam Keyframes.
Beispiel: Ein Objekt soll 10 Bewegungseinheiten in 10 Sekunden absolvieren und sich um 90 Grad in 5 Sekunden drehen. Dafür
benötigen Sie drei Keyframes. # 1 an der ursprünglichen (nicht) transformierten Position, # 2 bei 5 Sekunden mit 90 Grad Drehung
und 5 Bewegungseinheiten sowie # 3 bei 10 Sekunden mit fünf weiteren Bewegungseinheiten.
Anmerkung
Diese Einschränkung können Sie umgehen, indem Sie Objekte mit sich selbst gruppieren und die Gruppenknoten getrennt vom Hauptobjekt
animieren. So können alle Zeitachsen und Keyframes unabhängig voneinander angepasst werden, während das einzelne Objekt alle
Transformationen übernimmt.
- Drehung um mehr als 180 Grad: Bei der Keyframe-Animation wird der kürzeste Abstand zwischen Positionen und Ausrichtungen mit Keyframe gesucht. Bei Drehungen
kann der Fall auftreten, dass die kürzeste Entfernung genau entgegengesetzt zu der Richtung liegt, in die das Objekt ursprünglich
gedreht wurde.
Beispiel: Ein Objekt muss um 270 Grad gedreht werden (3/4-Drehung). Ein Keyframe wird auf Drehung=0 sowie erneut nach der
Drehung des Objekts um 270 Grad gesetzt. Der zweite Keyframe gilt für die eigentliche Drehung=270 bzw. -90, da allein die
Position berücksichtigt wird. Die Wiedergabe zeigt also eine Drehung um -90 Grad (entgegengesetzt zur beabsichtigten).
Anmerkung
Um Objekte um mehr als 180 Grad richtig zu drehen, legen Sie in regelmäßigen Abständen Keyframes mit weniger als 180 Grad
fest. Bei 270 Grad verwenden Sie 4 Keyframes. # 1 bei 0 Grad, # 2 bei 90 Grad, # 3 bei 180 Grad und # 4 bei 270 Grad. Jede
Stufe ist kleiner als 180 Grad, damit erfolgt die Drehung in die richtige Richtung.
- Relative Geschwindigkeit: Die gemeinsamen Steuerelemente für die Wiedergabe umfassen Plus- (+) und Minustaste (-), mit deren Hilfe die Geschwindigkeit
der Wiedergabe eingestellt wird. Wenn diese angewendet werden, verlieren die Sekundenmarkierungen auf der Zeitachse ihre absolute
Zeiteinordnung, behalten jedoch ihren relativen Abstand zueinander bei. In anderen Worten, die Geschwindigkeit der Animation
ist relativ geworden.