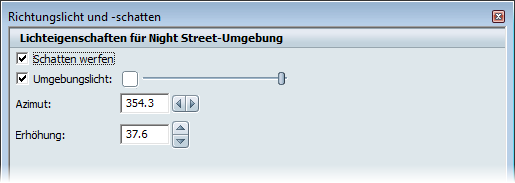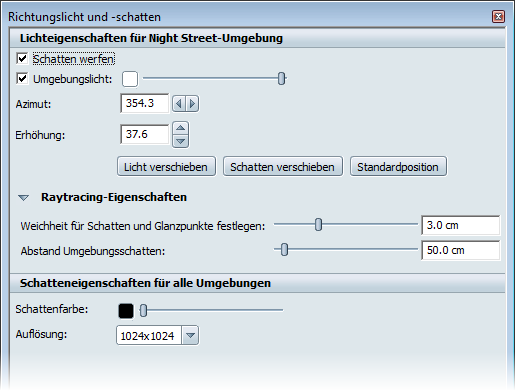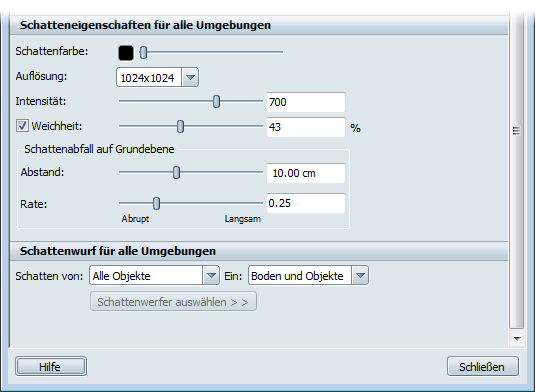Lichteigenschaften für diese Umgebung
In diesem Abschnitt werden die Steuerelemente des Fensters Richtungslicht und -schatten beschrieben. Um das Dialogfeld zu
öffnen, wählen Sie im Hauptmenü .
Diese Optionen bestimmen, wo der Glanzpunkt auf die Oberflächen trifft, und steuern die Darstellung der Beleuchtung auf das
Objekt. Die Einstellungen gelten nur für die aktuelle Umgebung.
-
-
Verwenden Sie dieses Steuerelement, um Schatten in der aktuellen Umgebung zu werfen und so die Einstellungen für den visuellen
Stil zu überschreiben.
-
-
Verwenden Sie dieses Steuerelement zum Aktivieren bzw. Deaktivieren des Umgebungslichts in der aktuellen Umgebung. Klicken
Sie auf das Musterfeld, um die Farbe des Umgebungslichts zu ändern. Mit dem Schieberegler können Sie die Helligkeit steuern.
Das Abschalten des Umgebungslichts lässt die Objekte dunkler erscheinen, entfernt jedoch nicht die Schatten aus der Umgebung.
-
-
Klicken Sie auf diese Option, um die Farbe des Umgebungslichts zu ändern. Verwenden Sie den Schieberegler, um die Helligkeit
zwischen Schwarz und Weiß zu steuern.
-
-
Verschiebt das Umgebungslicht im bzw. gegen den Uhrzeigersinn um die Umgebungskuppel.
Geben Sie den horizontalen Winkel in Längengrad (0 bis 360 Grad) an.
-
-
Verschiebt das Umgebungslicht nach oben bzw. unten in der Umgebungskuppel.
Geben Sie den vertikalen Winkel in Breitengrad (-90 bis 90 Grad) an.
-
-
Klicken Sie auf die Schaltfläche , um das Umgebungslicht interaktiv in der Szene zu positionieren.
- Um das Umgebungslicht höher am Himmel zu platzieren, klicken Sie auf eine beliebige Stelle in der Ansicht, und ziehen Sie
es nach oben.
- Um das Umgebungslicht nach unten zu verschieben, ziehen Sie es nach unten.
- Um das Umgebungslicht im Uhrzeigersinn am Horizont zu verschieben, ziehen Sie es nach links.
- Um das Umgebungslicht gegen den Uhrzeigersinn zu verschieben, ziehen Sie es nach rechts.
- Um den Glanzpunkt an einer beliebigen Position auf einer Oberfläche zu platzieren, halten Sie die STRG-TASTE gedrückt, und klicken Sie auf die Position.
- Um den Glanzpunkt auf der Oberfläche zu verschieben, um die beste Position zu finden, halten Sie die STRG-TASTE gedrückt, und ziehen Sie über die Oberfläche.
Wenn Sie den Punkt an die gewünschte Position verschoben haben, klicken Sie auf dieselbe Schaltfläche, die jetzt die Bezeichnung
trägt.
Anmerkung
Um einen realistischen Beleuchtungseffekt zu bewahren, positioniert Autodesk Showcase die Schatten (falls zutreffend) neu,
um der Position der Glanzpunkte zu entsprechen.
-
-
(Verfügbar, wenn die Eigenschaft aktiviert ist.)
- Klicken Sie auf diese Schaltfläche, und ziehen Sie den Schatten an die gewünschte Position.
- Klicken Sie auf dieselbe Schaltfläche, die jetzt die Bezeichnung trägt, wenn Sie den Vorgang abgeschlossen haben.
Anmerkung
Autodesk Showcase positioniert automatisch die Glanzpunkte neu (falls sichtbar), um der neuen Position der Schatten zu entsprechen
und einen realistischen Beleuchtungseffekt zu erhalten.
-
-
Stellt die ursprüngliche Position der Umgebungslichtquelle auf Oben zurück (oder auf die ursprüngliche Position in der entsprechenden
Umgebung). Schatten werden direkt gegenüber der Umgebungslichtquelle dargestellt.
Raytracing-Schatteneigenschaften
Diese Optionen steuern die Darstellung der Schatten im Raytracing für das Umgebungslicht und werfen Schatten auf alle Objekte
in der Szene.
Anmerkung
Raytracing-Schatteneigenschaften werden zusammen mit der entsprechenden Umgebungsdatei gespeichert, wenn diese in einer benutzerdefinierten
Umgebungsbibliothek gespeichert wurde. Die Hardware-Schatteneinstellungen sind global für alle Umgebungen in der Szene.
-
-
Passen Sie die virtuelle Größe der Lichtquelle an, um die Weichheit und Größe für Schatten und Glanzpunkte festzulegen. (Eine
größere Größe wirft weichere Schatten und erstellt größere Glanzpunkte.)
-
-
Legen Sie den Abstand (in Einheiten) fest, in dem Umgebungsschatten um das Objekt auf der Grundebene geworfen werden.
Hardware-Rendering-Schatteneigenschaften
Diese Optionen sind verfügbar, wenn die Eigenschaft aktiviert ist, und gelten für alle Umgebungen.
-
-
Klicken Sie auf das Farbfeld, um den Farbton des Schattens zu ändern.
-
-
Passen Sie die Auflösung der Hardware-Schatten für mehr oder weniger Details an. Autodesk empfiehlt 1024 x 1024. Abhängig
von Ihrer Hardware und der Komplexität der Szene besteht das Risiko von Leistungseinbußen bei höheren Auflösungen. Sie können
die Anzeige von Schatten deaktivieren, während Sie mit Materialien und Objekten arbeiten. Anschließend aktivieren Sie die
Schatten bei einer Auflösung von 1024 x 1024, um Shots und Lichtrichtung festzulegen. Wenn Sie bereit sind, einen Film zu
erstellen oder zu präsentieren, versuchen Sie es mit 2048 x 2048 oder 4096 x 4096.
-
-
Steuert den Farbwert des Schattens. Geben Sie einen numerischen Wert ein, oder verwenden Sie den Schieberegler für Bereiche
von 0 (schwach) bis 1000 (stark).
-
-
Verwenden Sie dieses Steuerelement, um Schatten weich oder scharf einzustellen. Weiche Schatten benötigen mehr Hardware-Ressourcen
und sollten daher nicht mit einer sehr hohen Auflösung verwendet werden. Klicken Sie auf , anschließend geben Sie einen numerischen Wert ein, oder verwenden Sie den Schieberegler für einen Wert zwischen 0 % und
100 %. Ein Schatten mit einer definierten Kante hat einen Wert von 0 %, während ein Schatten mit einer unscharfen Kante einen
Wert von 100 % hat.
-
-
Steuert die Intensität der Schatten basierend auf dem Abstand zwischen dem Objekt und dem Boden.
Damit Objekte, die weit vom Boden entfernt sind, Hardware-Schatten werfen, müssen Sie den Wert für den erhöhen. Um die Intensität der Schatten von Objekten in der Nähe des Boden zu verringern, müssen Sie den Wert für den verringern.
-
-
Steuert die Intensität der Hardware-Schatten basierend auf dem Abstand zwischen dem Objekt und der Umgebungslichtquelle.
Damit entfernte Objekte dunkle Schatten werfen, müssen Sie den Schieberegler für die in Richtung verschieben. Damit entfernte Objekte helle Schatten werfen, verschieben Sie den Schieberegler in Richtung .
Schattenwurf für alle Umgebungen
Diese Einstellung ist verfügbar, wenn die Eigenschaft aktiviert ist, und gilt für alle Umgebungen.
Schatten werden geworfen durch:
-
-
Alle Objekte in der Szene werfen Schatten, basierend auf der Position der Umgebungslichtquelle.
-
-
Nur einige Objekte in der Szene werfen Schatten.
Wählen Sie Objekte manuell, indem Sie eine der folgenden -Optionen auswählen:
- Ausgewählte Objekte werfen Schatten
- Ausgewählte Objekte werfen keine Schatten mehr
- Nur ausgewählte Objekte werfen Schatten
- Keine Objekte werfen Schatten
- Derzeit Schatten werfende Objekte auswählen
Schatten können auf das Modell, die Grundebene oder beides geworfen werden.
Anmerkung
Wenn ein Objekt aus dem Fenster entfernt wird, wirft das Objekt keine Schatten von einer anderen Lichtquelle in der Szene.
Fehlerbehebung für Schatten
Wenn Sie keine Hardware-Schatten sehen können:
- Sie haben möglicherweise die Option nicht aktiviert. Vergewissern Sie sich, dass die Option im Dialogfeld aktiviert ist.
- Ihre aktuelle Grafikkarte unterstützt eventuell keine interaktiven Schatten. Überprüfen Sie die Systemanforderungen im Installationshandbuch,
um zu überprüfen, ob Ihre Grafikkarte geeignet ist.