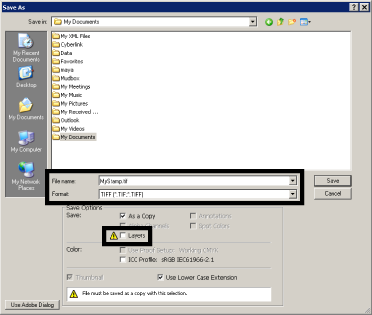Create images for stencils
and stamps
Mudbox supports several image formats for stencils and stamps. While images that are 8 bits in depth can be used, better results can be achieved with images that are 16 or 32 bit depth. If you want to create stamps and stencils with an alpha channel (RGBA), and have16 bits per channel as their bit depth, you can use an editing application such as Adobe Photoshop, use the following directions:

A new blank image appears in the work area. A checkered background on the canvas indicates the presence of the alpha channel.