If you have already received a license via e-mail or otherwise, use these instructions to activate Mudbox.
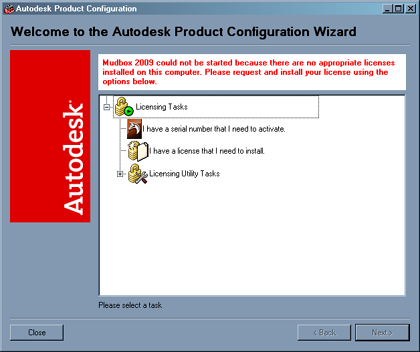

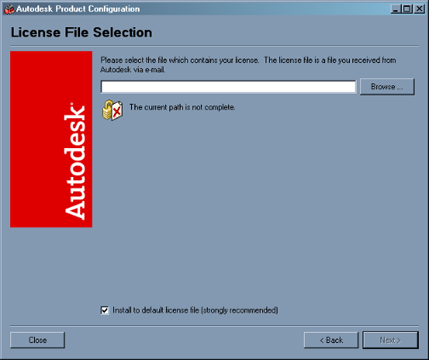

A message appears telling you if the data is valid.
When you are finished entering the license data and it is verified by the program, click Next.
When you click on a file, it is automatically checked for a valid license.
A check mark appears in the Autodesk Product Configuration window if the selected file contains a valid license. Click Next to continue.
An “X” symbol indicates the selected file does not contain a valid license. The file may not have a valid format, it may not contain a valid license, or it may contain a license for a hardware ID other than your own. Select another file, or edit the file so that it uses the right format or contains a valid license. The Next button is unavailable for selection until you select a valid file. For more information, see Troubleshooting.
When you click Next with a valid license, the license is installed and you are prompted to start Mudbox.
When Mudbox starts you’ve successfully installed and licensed Mudbox.
If an error message or the Product Configuration Wizard appears instead this indicates you have a licensing problem. For more information, see Troubleshooting.
If the Product Configuration Wizard appears, Mudbox was unable to find a suitable license. See Install a license or Troubleshooting.