Locating your Mudbox serial number
When you purchase Mudbox you receive a serial number in one of the following ways:
Mudbox serial numbers are eleven digit numbers with a hyphen. For example:
After installing Mudbox you must obtain a Mudbox license to activate the software. For more information, see Obtaining a license using a serial number.
Obtaining a license using a serial number
You must have a serial number to obtain a license to run Mudbox. After installing Mudbox and entering the serial number, you receive a license for your copy of Mudbox by e-mail.
You must have a computer that is connected to the Internet to obtain a license for Mudbox. If the computer running Mudbox is not connected, you can use a different computer to obtain the license, then transfer it to the computer running Mudbox. In this situation, see To obtain a license using another computer with Internet access.
To install a license by Online Product Activation
The Autodesk Product Configuration Wizard window appears.
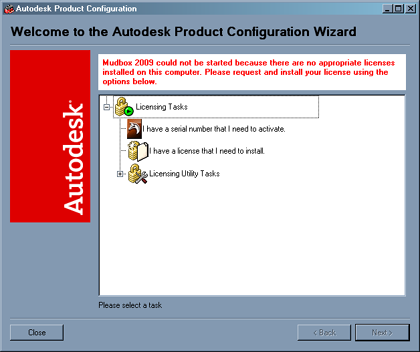
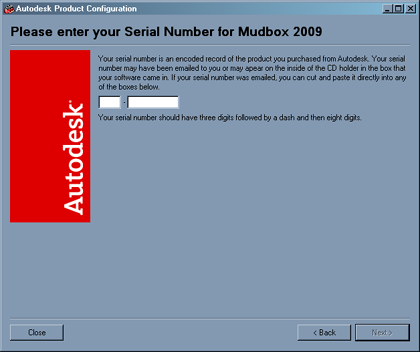
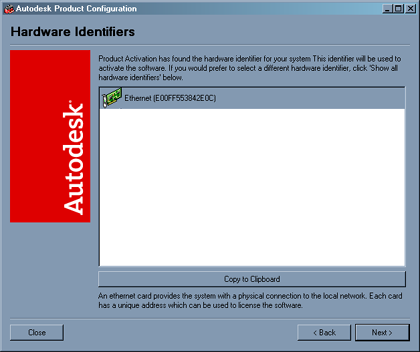
Your hardware ID (also known as the hardware identifier or Host ID) is listed in this window. The hardware ID uniquely identifies your computer using an encrypted form of your ethernet address (or the FlexID of your parallel port/USB hardware key).
For example, if you are installing Mudbox to a laptop that has a dock, you may see two Ethernet addresses, or a different Ethernet address than the one that appears when the laptop is not docked. Make sure you choose the Ethernet address that is always with your computer, that is, active whether or not your computer is connected to the network.
To find which card the Ethernet ID belongs to, do the following:
If you are using a hardware key to license Mudbox, you must choose the appropriate hardware ID that contains the FLEXID number for your hardware key and not the Ethernet ID for your computer.
If you are licensing Mudbox using a hardware key and the hardware ID does not appear in the following hardware identifiers screen, restart your machine. If the hardware ID still does not appear in the list of hardware identifiers the hardware key may not be properly attached or the hardware key driver may not be activated. For further information, see Installing your hardware key.
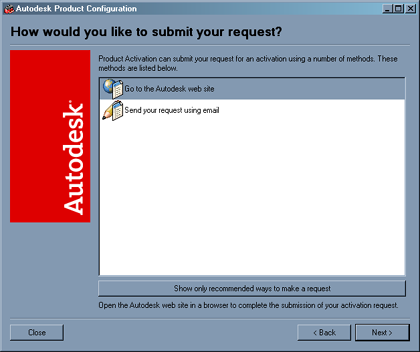
The fastest way to obtain a license is to request your license from the Autodesk Web site. After you complete the online form, the license is displayed on the screen and sent to you by e-mail.
Your browser launches the Autodesk Web site.
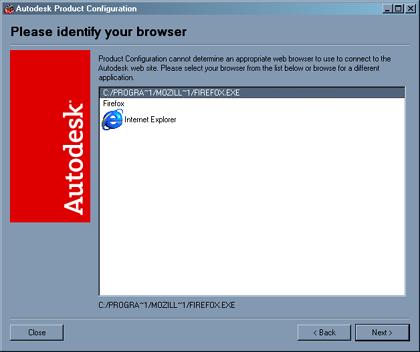
Complete the information required on the Autodesk Product Activation Web site following the online instructions.
When you submit the form, your license is displayed in your Web browser and sent to the e-mail address you specified.
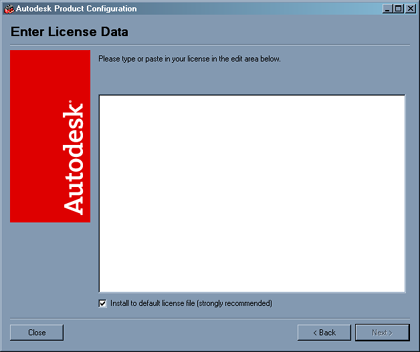
To obtain a license using another computer with Internet access
Enter the serial number, hardware ID and other information from the computer you want to obtain a license for in the form provided. When you receive the license, follow the instructions in Install a license.
Note the following when installing a hardware key on your computer: