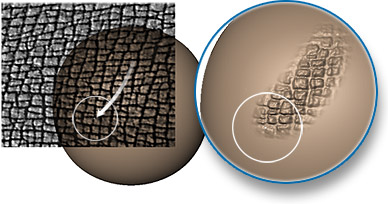Show in Contents

Add to Favorites

Home: Autodesk Mudbox Online Help

Sculpt using stamps

Sculpting

Create images for stencils and stamps

Sculpt using stencils
Stencils
work in combination with the sculpting tools and let you use images to
apply interesting sculpted details and features to a model. While
stamps modify the tool tip of a sculpt, a stencil is associated
with the viewing plane of the camera in the 3D
View.
Stencils function in
a similar manner as their real world counterparts. Black values
in the stencil image act as opaque regions that fully protect the
model while white values allow the tool to pass through and affect
the model. Areas outside the stencil image are regarded as black
and remain unaffected.
Stencils are useful for
sculpting interesting features such as scales, veins, and other
regular and irregular textured effects that would otherwise be difficult to
achieve. You can also use images of lines, text, and geometric shapes
as stencil images.
Stencils can be moved,
rotated, or scaled in the 3D View while
sculpting.
NoteA model must be subdivided
to an appropriate level for the detail in the stencil image to be
applied.
Sculpt using a stencil
- In the Sculpt Tools tray,
select a tool.
- In the Stencil tray,
select a stencil image.
The stencil appears
in the center of the 3D View. You can scale, rotate,
and tile the stencil image in its current location and dolly, track,
or tumble the camera to position the stencil and model in relation
to each other prior to using the Sculpt tool.
- In the 3D View,
stroke across the stencil to apply detail to the model.
The stencil disappears
from view whenever you stroke but the effect of the stencil appears
on the model. If you want the stencil image to remain displayed
when you stroke, turn off the Hide When Sculpt property
in the Properties window.
NoteA stamp or stencil
image can reduce the strength of a sculpt tool depending on the
amount of white in the image. White values in the image displace
the vertices with full strength, while black values do not get displaced
at all. If the stamp or stencil image has a lot of gray tones, you
may need to compensate by increasing the tool’s Strength property
when using a stamp or stencil.
- When you’re finished using the Sculpt tool,
click the Off icon in the Stencil tray
to unload the stencil from the 3D View,
otherwise the stencil remains active. (You can hide the display
of the stencil temporarily by pressing Q.)
Move, rotate, or scale
a stencil
The
controls for moving a stencil in the 3D View are
similar to the camera controls, only you press S instead
of Alt.
To:
|
Keyboard shortcut: (Windows):
|
Keyboard shortcut: (Mac OS X):
|
Action/Results
|
| Rotate a stencil |
S + left button |
S + left button |
Press S while dragging the mouse/stylus
and pressing the left button. The stencil rotates about its center.
|
| Translate a stencil |
S + middle button |
S + middle button |
Press S while dragging the mouse/stylus
and pressing the middle button. The stencil moves in the 3D View.
|
| Scale a stencil |
S + right button |
S + right button |
Press S while dragging the mouse/stylus
and pressing the right button. The stencil increases or decreases
in size.
|
| Hide a stencil |
Q |
Q |
Turns the stencil on or off whenever the tool is active. |
Turn off a stencil
Do one of the following:
- In the Stencil tray,
select the Off icon.
- In the Sculpt properties
window for the active tool, turn off the Use Stamp Image property.
- Press the Q key (This
only turns off the stencil temporarily).
View a stencil’s properties
You
can display the properties for a stencil as follows:
Modify the transparency
of a stencil
- In the Stencil tray,
select the stencil image.
The Properties window
displays the properties for the stencil.
- In the Properties window,
open the Advanced section and change
the value for the Visibility property by typing
a number or adjusting the slider.
Lower values make the
stencil appear more transparent.
Modify the orientation
of a stencil
You can change the way
a stencil appears in the 3D View to
randomize the effect it produces.
- In the Stencil tray,
select the stencil image.
The Properties window
displays the properties for the stencil.
- In the Properties window,
turn on the Flip Vertical or Flip
Horizontal property as required.
The display of the stencil
image changes based on which options you select.
Make a stencil appear as
a repeating tile pattern
- In the Stencil tray,
select the stencil image.
The Properties window
displays the properties for the stencil.
- In the stencil’s Properties window,
open the Advanced section and turn on Use
Tiles.
The stencil display updates
in the 3D View to appear in a repeating
tile pattern.
Import a stencil image
Do
one of the following:
- Click an image in the Stencil tray
to make the stencil active and uses the selected image as the stencil
until you select another or turn off the stencil.
- Click an image in the Stencil tray
or click the stencil in the Object List to display
the stencil’s properties in the Properties window.
Use the Import command in the Properties window
to load an image into the stencil.
- Select an image using the Image
Browser then click the Set Stencil button to
load the image as a stencil.
NoteA stencil image does
not automatically appear in the
Stencil tray
until you save it as a preset by selecting
Add
> Stencil in the
Stencil tray
menu (

) and
select the image(s) in the file browser that appears.