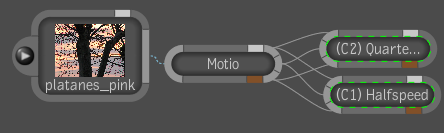If no motion vectors have been imported, you can compute them inside a composition by adding a Motio node, or by adding any Autodesk tool node that uses motion vectors as inputs, such as the Retimer. The Retimer tool will detect the absence of motion vector inputs, and will trigger the use of its internal Motio engine. If motion vector inputs are present, the tool behaves as a pass-through for motion vectors. You can then use the vectors for more than one vector consumer tool. For example, you may want to retime some footage with different speeds and then quickly compare it. Instead of computing the vectors twice (once for each Retimer), you can use the Motio tool's output twice.
The Motio tool has a non-animated scalar parameter, called Quality, as a well as a Show Vectors parameter—see Show Vectors. This parameter controls the quality of the motion vectors by applying the motion analysis only to lower-resolution versions of the input image, up to the resolution specified by the quality parameter.

To compute motion vectors inside a composition with the Motio tool and compare retimed footage: