Use the MC Color to jog, zoom, and navigate timelines and clips.
You can also access soft effects using the MC Color. Video soft effects are available when a video segment is selected. Audio soft effects are available when an audio segment is selected.
The displays located at the top of the MC Color only display six soft effects at a time. Use the Page buttons to display additional soft effects.
To display additional soft effects:
To edit a soft effect from the EditDesk:
To enter a soft effect’s editor:


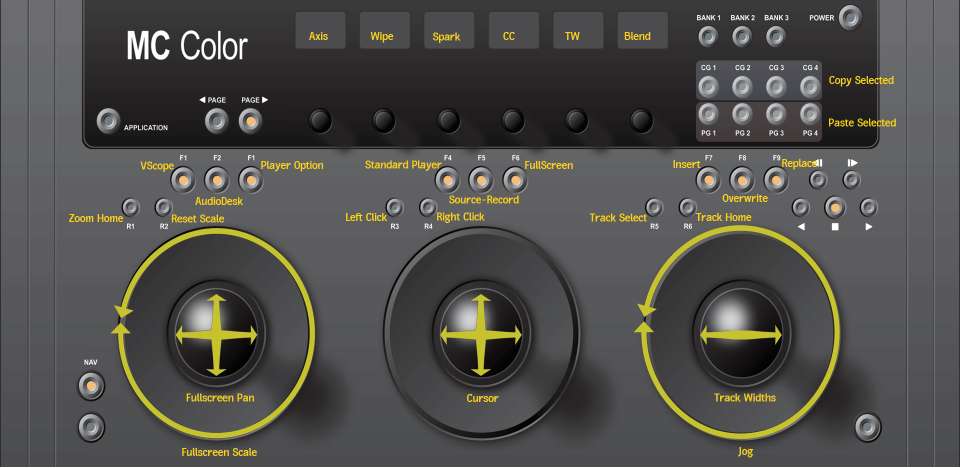
Main Timeline navigation controls



Alternate timeline navigation controls accessed using the Shift key.
Use the CG to cut and the associated PG buttons to paste soft effects form one selected segment to another selected segment. Only the active soft effect is copied. Shift key + CG key to clear out the stored soft-effect.
To cut and paste soft effects between segments: