Use a colourimeter (an external monitor measurement device) to scan your monitor's output and automatically correct the display.
You should automatically calibrate the monitor at the beginning of each project. If the project is long, you may want to recalibrate the monitor from time to time. Every 200 working hours is a good guideline.
To work with film, using a colourimeter is strongly recommended to get the best results.
You can calculate a gamma correction LUT using one measure. This creates a simple gamma curve.
To automatically calibrate the monitor based on a gamma measure:


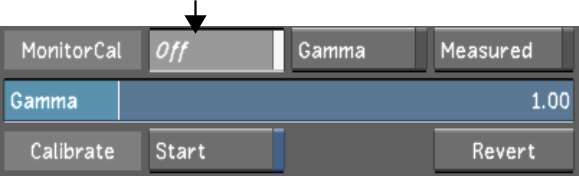


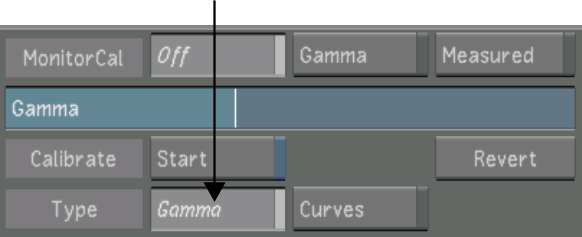
A series of grey patches appears on the screen. After a few moments, a monitor calibration LUT is generated based on the readings and saved to the monitor.calib file.


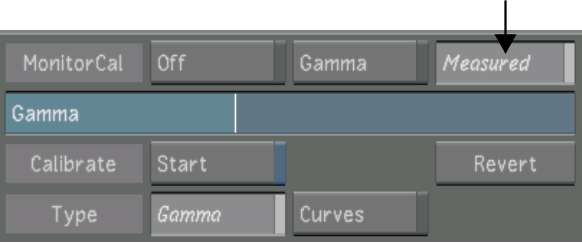
You can calculate the gamma correction LUT using a series of colours, which appears on the screen.
To automatically calibrate the monitor based on a curves measure:


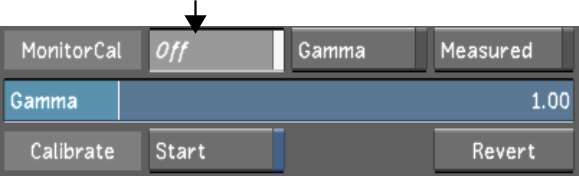



A series of colour patches appears on the screen. After a few moments, a monitor calibration LUT is generated based on the readings and saved to the monitor.calib file.


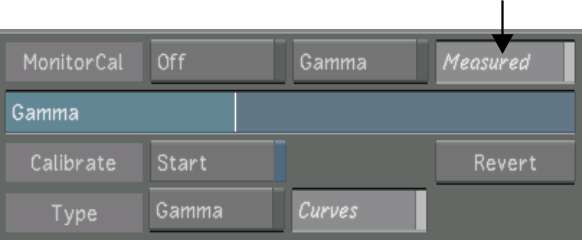
Reverting to a Previous Calibration Setting
If you are not satisfied with the results from the automatic calibration, you can revert to the previous automatic calibration.