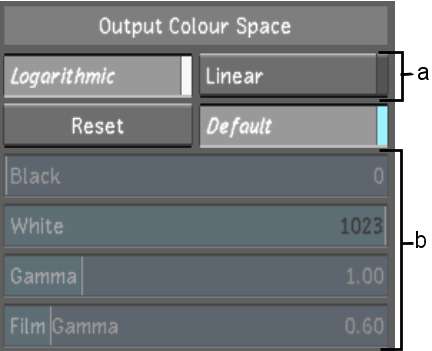You can convert the colour space of
the output shots from Log to Lin or vice versa. Whether you are
outputting in Log or Lin colour space, you have several options
for setting the LUT used on output. You can:
- Use the default colour mapping. The default
mapping differs according to the colour architecture used on the
project (as set in the Grade menu).
| Colour Architecture |
Output Colour Space |
Colour Mapping Applied |
| Log |
Log |
Full range |
| Log |
Lin |
Standard log-to-lin (95-685) |
| Lin |
Lin |
Full range |
| Lin |
Log |
Standard lin-to-log (95-885) |
- Create a LUT.
- Select an output LUT from a list of those
made available in Lustre.
- Use the current viewing LUT. The colour
mapping settings made in the Render Output menu are taken into account
with the current viewing LUT. See
Rendering with the Viewing LUT.
The output colour space
and colour mapping affect the image you see on the monitor. These
settings are saved in the output buffer, which is applied to the
output on the monitor after the viewing LUT and monitor.calib correction
(if used) are applied. For this reason, when working on shots prior
to rendering, it is recommended that you set the output colour space
to that set for the grade colour architecture in the Grade menu,
and set the output colour mapping to Default.
To set output colour space and colour
mapping options:
- Access the Render Output menu.
- Enable either Log or Lin.
- Do one of the following:
- Enable Default to use the default colour
mapping.
- Disable Default and either create a LUT
or select one, as shown in the following procedures.
To create an output LUT:
- Access the Render Output menu.
- Make sure Default is disabled.
- Set the Black and White values.
- Set the Gamma and Film Gamma values (for
Lin colour space output only).
NoteIf needed, you can
reset these values to their default settings by clicking the Reset
button and confirming.
To select an output LUT:
- Access the Render Output menu.
- Make sure Default is disabled.
- Enable Use Custom Output LUT.
A list of available 1D
LUTs and 3D LUTs is enabled.
NoteThe LUTs displayed
in the list are all located in the C:\Program
Files\Autodesk\Lustre <version_number>\luts folder,
if running the Windows version of Lustre, and in the/usr/autodesk/lustre_<version_number>/luts directory,
if running the Linux version of Lustre.
- Select a custom LUT from the list.
The image is updated.
NoteIf you are using
background rendering, place the LUT on all render nodes in the /usr/autodesk/lustre_<version_number>/lut/ directory.