During an active render session, you can use Backburner Monitor on any Windows workstation on the network to view and edit jobs that are in process or in the job queue.
The Connect to Manager dialog appears.


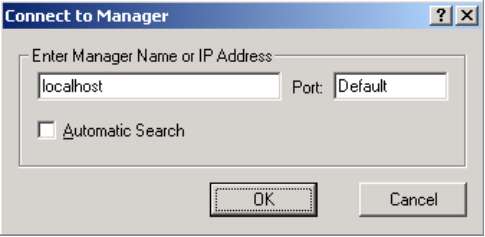
When Backburner Manager is found, its name appears in the title bar and the list of servers is updated.


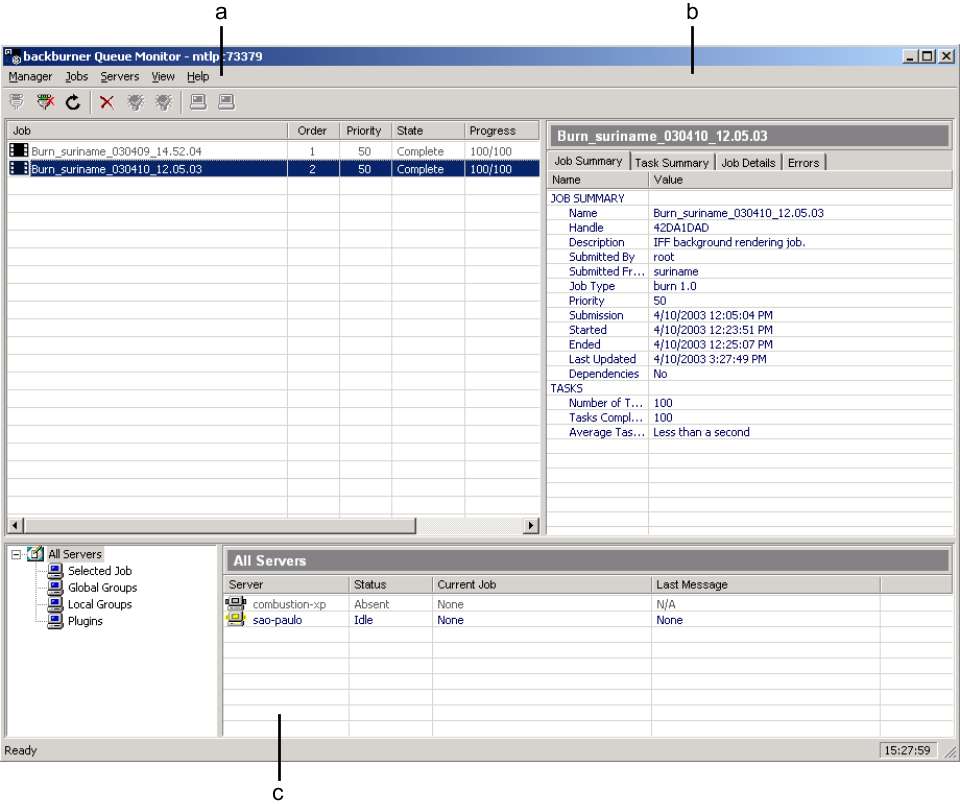
(a) Job list (b) Job panel (c) List of servers
The columns in the Job list include Order, Priority, State, Progress, and Owner. The Job Summary, Task Summary, and Job Details panels are updated to reflect the selected job.
Monitoring Results Using rdesktop
You can access Backburner Monitor by running a Windows session on the Linux system using rdesktop—a remote desktop protocol client. The rdesktop application is an open source client for Windows NT® Terminal Server and Windows 2000 Terminal services. The rdesktop application displays your NT desktop on the Linux platform. For more information, see http://www.rdesktop.org.