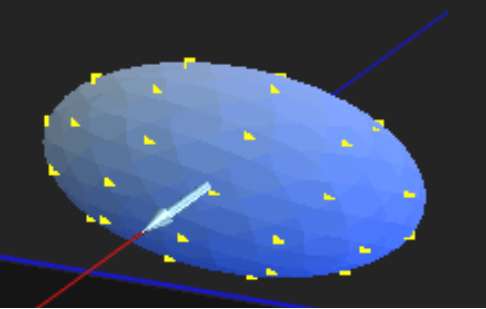Once
you sample for softness, use the Minimize Noise option to remove
grain from the softened areas. Graininess, also known as noise,
can occur at the edges of the key, or in the semi-transparent areas
such as water or glass.
First, sample an area
containing noise. The 3D Keyer analyses the sampled area. Using
Minimize Noise, you can then scale the softness in such a way as
to minimize the noise in the softened areas.
Minimize Noise is especially
useful for semi-transparent areas and edges requiring a lot of softness,
such as Smoke, reflection, and shadows.
TipIf
the entire clip is grainy, or if you are not satisfied with the
results after scaling the softness, consider using another approach.
For example, degrain the clip with Degrain before keying with the
3D Keyer. You can add a Degrain node to the beginning of the Matte
branch anytime. Additionally, use Minimize Noise on a degrained
clip if needed.
To remove noise:
- Sample for softness. See
Setting the Softness.
- Zoom in and choose the area you want
to analyse. Look for graininess in the softened areas. For transparencies,
look for graininess in the semi-transparent areas.
- Press N (Noise)
and drag a rectangle in the selected area.
The 3D Keyer analyses
the pixels in the rectangle.
- Select Min Noise from the Softness Scaling
box.
An arrow appears in the
softness ellipsoid, showing the direction in which the softness
needs to be increased to reduce graininess in the sampled area.
- Increase the softness using one of the
following methods:
- Drag the cursor over the Scaling field
to the right. The softness is increased based on the results of
the analysis from the grainy region. Observe that the softness ellipsoid
is scaled in the direction of the arrow.
NoteEach time you change
the Scaling value, it is returned to 1.00.
- Use a colour value plotted in the image
window as the basis for virtual point scaling of softness. To do
this, use the O hotkey to
plot a point in the image window, then press Ctrl+V, and click and drag in the Player.
- If some edges or areas are still not
softened, analyse again in that area and repeat the procedure.
- Return the Softness Scaling to Prop (proportional
scaling).
Alternatively, press Alt + N to
scale softness based on the Minimize Noise analysis. This hotkey
is the equivalent of selecting Minimize Noise in the Softness Scaling
box, then scaling the softness using the Scaling field.
NoteWhen Minimize Noise
scaling is selected, it controls the arrow in the RGB viewer. To
manually control the arrow, you must return to proportional scaling.
To scale softness using Alt+N:
- Perform a noise analysis.
NoteAlt + N only
works if an analysis for the noise has been done.
- Press Alt + N and click and hold the cursor
anywhere in the image window. Drag the cursor to the left to decrease
the noise or to the right to increase it.
The softness is scaled
according to the noise analysis. Notice that Minimize Noise appears
in the Softness Scaling box as you use the hotkey. When you release
the cursor, the Softness Scaling option returns to Prop.
TipFor transparencies,
use the V hotkey to
remove unwanted grey areas in the matte, then use Alt+N to reduce noise in areas you
chose to soften (the transparency). Perform the two procedures alternately
until you achieve the best result.