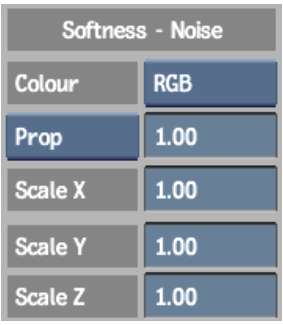This section includes three additional methods for adjusting the softness of the key.
Scaling the Softness Ellipsoid to Remove Grey Areas
Increasing the softness may create unwanted grey areas in the foreground subject. There are several ways to remove these grey areas. One method is to plot a pixel in a grey area, then translate, scale, or rotate the softness ellipsoid such that the plotted region is no longer in the ellipsoid. In effect, you will no longer be softening the plotted region.
If you translate, rotate, or proportionally scale the softness ellipsoid, all areas of the ellipsoid are affected to a degree. By contrast, when you use vertex scaling, you can affect a more localized area of the ellipsoid, leaving the rest of the ellipsoid unchanged. Vertex scaling is therefore often the most accurate method to use.
To scale the softness ellipsoid:



The colour value of the pixel you clicked is plotted in the RGB viewer. The softness ellipsoid arrow passes through the plotted point.
The plotted point inside the softened region is represented by the softness ellipsoid.
Scaling the Softness Ellipsoid to Add to Softness
You can also use the technique described in the previous section to increase the softness at the edges of the key. Start by identifying the region where you want to introduce more softness, and then plot a pixel in that area. You see the colour value in the viewer. Press the V hotkey, then either enlarge or decrease the size of the softness ellipsoid minimally by dragging the cursor to the right or left. Include the colours you want and exclude the rest.
Using the Softness X, Y, and Z Fields
You can also adjust the softness in the key by changing the values in the Softness Scaling X, Y and Z fields. Drag the cursor over the fields, watching the result in the image window. You can often get a good result just by experimenting.