Batch FX supports nesting of BFX levels. When you create a Batch FX, you can be in any nested BFX level. The BFX View provides an overview of the source clips and different levels of Batch FX applied to a segment, allowing for quick access to any Batch setup.
With the BFX View, you do not have to remember at which level a Batch FX is nested. You have access to all nested levels relative to the main Batch timeline directly from the BFX View schematic. If you create new setups or add clips to a setup, the BFX View automatically updates to reflect these changes. To help keep track of your work, you can rename setups and source clips within the BFX View.
The BFX View is reset if you process a BFX segment through a Desktop module.
You can match any source clip used in a BFX segment from the BFX View without having to go to the actual Batch FX setup.


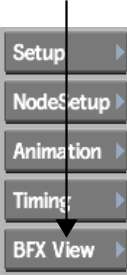
The BFX View displays a schematic of the Batch FX and clips belonging to the BFX segment. Each Batch setup is represented by a Batch FX icon. Yellow Batch FX letters represent the current setup. A selected setup or clip is represented by a yellow border.
An icon with a red border represents a record clip, which may contain multiple soft edits and multiple layers. An icon with a green border represents a source clip.



(a) Source clip (b) Record clip (c) Current Batch setup (d) Selected Batch setup
To rename a Batch setup or source clip in the BFX View:


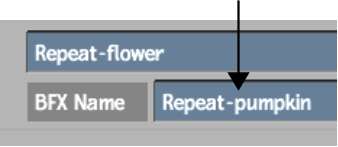
To locate a clip in the BFX View from the schematic:
A yellow border appears around the corresponding clip in the BFX View.