You can generate a new clip from two source clips using the Mix menu. Each frame in the generated clip is the result of mixing an image in a frame of the first source clip with an image in the corresponding frame of the second source clip. You specify how the pixels of the source clips are combined to produce the corresponding pixels of the new clip.


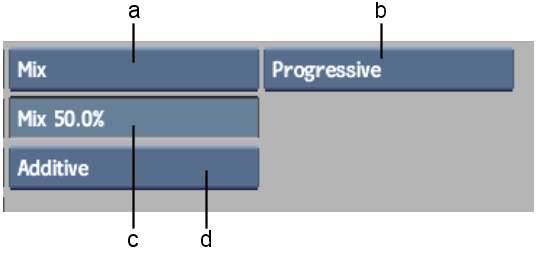
(a) Dissolve Type box (b) Render Type box (c) Mix Percentage field (d) Mix Mode box
The Mix Percentage value specifies how much of each clip will be used in the mix. For example, if the Mix Percentage is set to 80%, the resulting mix will contain 80% of the first source clip and 20% of the second source clip. If the Mix Percentage is set to 50%, the result clip will contain 50% of each source clip.



Action: Select the first source clip



Action: Select the second source clip



Result: The result clip contains 50% of each source clip
You can modify the mix percentage across the length of the clip using the Mix Editor. For example, instead of having the same mix percentage across all frames in the clip, the mix percentage can be 50% in frames 1 through 5, 75% in frames 6 through 10, and 25% in frames 11 through 15.


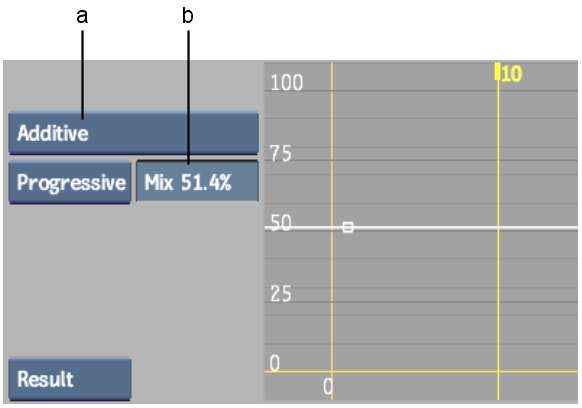
(a) Mix Mode box (b) Mix Percentage field
The graph plots the frame number (on the horizontal axis) against the mix percentage (on the vertical axis). The default curve is a straight line, indicating that the mix percentage is the same (50%) in all frames of the clip.
To change the mix percentage in one or more frames of the clip: