As you create animations, the Channel Editor can become difficult to navigate when many folders in the channel hierarchy are expanded. For easy viewing, expand only the channels of interest, such as channels that are animated, and collapse the others.
To expand and collapse channels:



(a) Filter tab (b) Animated button (c) Selected button (d) Expansion boxes
| Select: | To: |
|---|---|
| Exp & Col | Expand animated or selected channels and collapse all others. |
| Expand Only | Expand animated and selected channels. All previously expanded channels remain selected. |
| No Expand | Not expand animated or selected channels. |
The channels are expanded/collapsed according to your selection.
The expand/collapse states of folders are persistent per module and soft effect editor, as well as for Batch, for the current session. You can also save and load filter preferences, which have an effect on whether folders are collapsed or expanded. See Saving and Loading Filter Preferences.


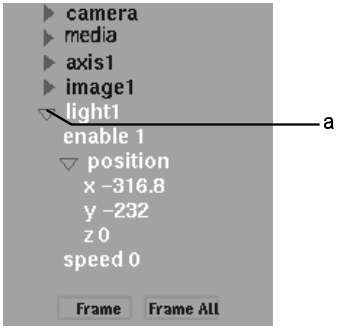
(a) This folder cannot be collapsed until the Expand/Collapse options are changed