Modifying the Luma and
Chroma of a Clip
You can specify the number of luma and chroma levels in a source clip with the Posterise command. Each frame in the clip is divided into an equal number of luma and chroma levels, and each pixel of the image is mapped to the closest matching level.
To modify the luma and chroma of a clip:


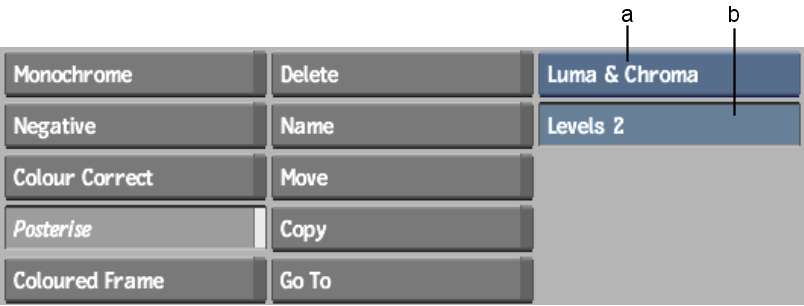
(a) Posterise box (b) Levels field
| Select: | To: |
|---|---|
| Chroma | Reduce the number of chroma levels, or units, in a clip. Chroma levels affect the red, green, and blue channels individually. For example, setting the chroma level to 2 creates 2 levels of red, blue, and green. |
| Luma | Reduce the number of luma levels, or units, in a clip. |
| Luma & Chroma | Reduce the number of luma and chroma levels, or units, in a clip. |
The posterised clip appears on the destination reel.