When you overwrite existing material in the record clip with new material, the overall length of the record clip does not change. The result of the overwrite edit depends on how you perform the edit. In the following illustration, New Clip is edited gesturally at the transition between Clip A and Clip B. Clip B is overwritten. Clip A and Clip C are unaffected.


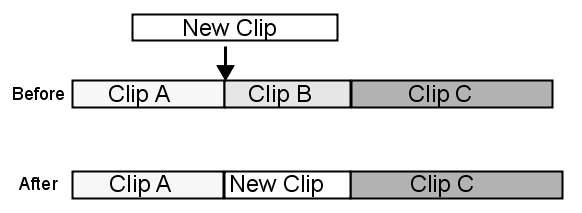
You can also edit a source clip into the record clip at any frame. The source will overwrite all existing material for its duration. In the following illustration, New Clip is edited into the record clip at a frame in Clip A. Frames after the insertion point are overwritten by New Clip. All of Clip B and some of Clip C are overwritten.


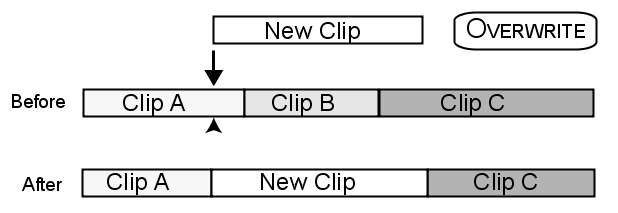


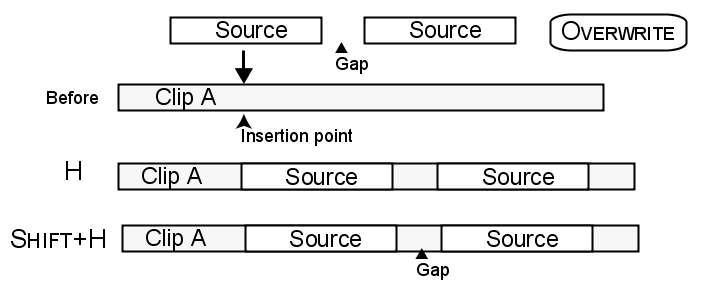
When you overwrite a section of the timeline with a source clip that contains gaps, you can fill gaps in the source clip with media already on the timeline or preserved the gaps in the source clip.
To overwrite a clip in the BFX timeline gesturally:
The edit sequence does not change duration to accommodate the new clip.
To overwrite a clip in the BFX timeline using the hotkey: