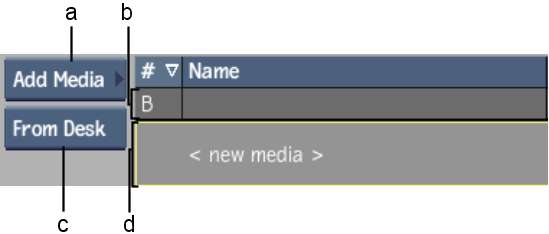To add direct media to
an Action node, you use the Media list.
If you have direct media
but decide you want to apply processes to the media before outputting
the clip to the Action node, you can convert the media to indirect
media.
For more information
on working with direct media, see
Action: Media.
To add direct media to an Action node:
- Double-click the Action node and then
click Media.
The Media menu appears.
- In the Media From box, select whether
you want to add clips from the Desktop or from the library.
- Do any of the following:
- To add back media, double-click the Back
media line, or select the Back media line and then select Add Media
from the Media List box.
- To add front and matte media, double-click
the New media line, or select the New media line and then select
Add Media from the Media List box.
NoteIf you have Front
and Matte media lines in the Media list but no media, you can also
double-click one or both lines to add media.
- Select the clips and click Load.
NoteYou can only select
two clips (front and matte) when adding media with the New media
line.
The media is added to
the Media list and appears in the Action node.
To convert direct media to indirect media:
- Select the media that you want to convert
from the Media list.
- Do any of the following:
- Click Add Input in the Media List box.
- Ctrl-click
Add Media in the Media List box.
A Media node is added
to the Batch node and the selected media is automatically connected
to the respective input tabs. In the Media list, brackets appear
around the media name, indicating the media is indirect.
NoteTo replace the media,
double-click the clip node in the schematic.