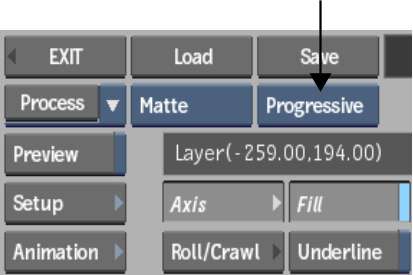You can process clips
in progressive or interlaced rendering. Interlaced rendering produces
a better result, especially if you use keyframes that are far apart,
but it takes longer to process. You should preview the quality of
the image and the text before you process the final clip.
To process a clip with text:
- From the Rendering box, select Interlaced,
Progressive, or As Back (to render using the mode of the back clip).
- From the Process Mode box, select which
clip gets processed.
| Select: |
To: |
| RGB |
Process only the text on the back layer. |
| Matte |
Process only the matte of the text. The text fill transparency
attribute is transferred to the matte. By generating a matte, you
can easily composite the text onto another clip.
|
| Both |
Process the text on the back layer and the matte of the
text. The fill transparency is removed from the text and transferred
to the matte.
|
- Click Setup.
- From the Setup menu Rendering section,
select the sampling level from the Auto-Softness box.
- Set other options as required.
- Position the clip at the first frame
or the specific frame where you want to start processing.
- Click Preview.
TipYou can zoom (Ctrl+spacebar) or pan (Ctrl+Shift+spacebar) the image window while
in Preview mode. To disable Preview, make a modification to the
text or processing options, or click anywhere in the image window.
- Make modifications to the text and processing
options and preview until you are satisfied with the result.
- When you are ready to process the text
clip, click Process.
The clip is processed
from the currently displayed frame until the end of the clip.