You can organize text into columns by setting tabs in the Tabulation menu. In a text layer, you can also set tab stops to align text at specific locations in a paragraph.
To access the Tabulation menu:
The Tabulation controls are described as follows.
AddAdds a tab stop on the text layer ruler. By default, tab stops are set at every 100 pixels.
DeleteRemoves the selected tab stop.
PreviousSelects the previous tab stop on the text ruler. Tab stops appear in yellow when selected.
NextSelects the next tab stop on the text ruler.
Tab IDVerifies the tab number in the current paragraph. When you click Next or Previous, the Tab ID field changes, showing the number of selected tab stops.
PositionSets the exact tab stop position on the X-axis. This value is set in pixels.
RulerDisplays or turns off the tabulation ruler in the text layer.
JustificationSelects Left, Right, or Centre text alignment at the tab stop.


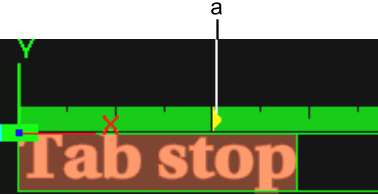
(a) Tab stop shown in the ruler
Once you set tab stops for a paragraph, press Tab in subsequent paragraphs to type text in the location of the next tab stop. In a text layer, each time you press Enter, the tab stops you set in the previous paragraph are carried to the next paragraph.