You can join together either two source clips or all the clips on a reel. This creates a single clip with a soft edit (a splice) at the location where the clips were joined.
To display the Splice menu, click Splice in the Editing menu.


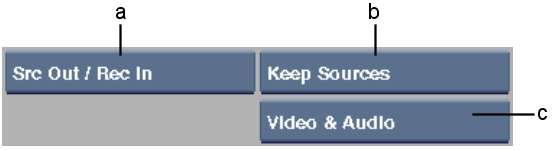
(a) Splice Type box (b) Sources box (c) Video/Audio box
The two clips are spliced together to form a clip that is added to the destination reel. A yellow transition handle indicates where the two clips were spliced together. To remove the yellow handle, commit the clip. See Committing Soft Clips.
If you are showing source and record timecode, the first timecode (left) is the original timecode of each source clip. The second timecode (right) is the new timecode for the splice starting at the record in timecode of the outgoing clip.
After creating the splice, the cursor reverts to a red arrow so that you can repeat the Splice command using another set of clips.



Action: In the source clip, select the last frame before the splice



Action: In the record clip, select the first frame after the splice



Result: The clips are spliced together
To splice together all clips on a reel:
All clips on the reel are spliced together into one clip and placed on the destination reel.
Yellow transition handles indicate where the clips were spliced together. To remove the yellow handle, commit the clip. See Committing Soft Clips.