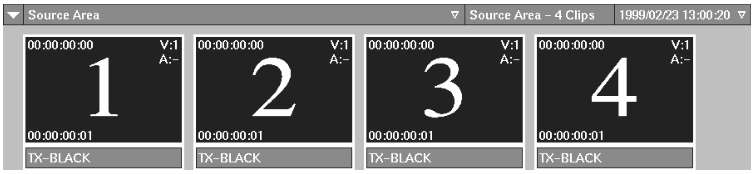You can move clip library entries within a clip library, or using the Dual Library View, between clip libraries. Entries are moved using drag and drop functionality in either Titles or Proxies mode. Drag and drop a single entry or multiple entries with the left mouse button or the pen.
You can move any entry to another location as long as the library's hierarchal structure is maintained. For example, you can move a reel entry into a Desktop entry, but not a Desktop entry into a reel entry.
The cursor changes to a white or green four-headed arrow. When the cursor is green, the clip is in a location where you can successfully drop it. When the cursor is white, you cannot drop it at the current location. You need to move it closer to the destination.
Before



Placing the clip


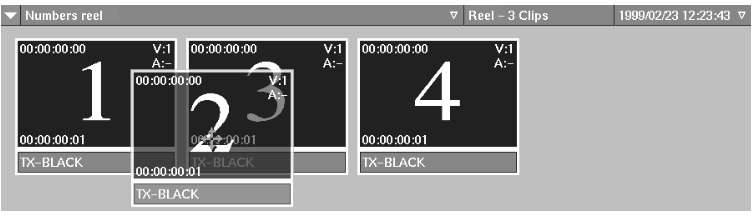
After: The clip is placed to the left of the nearest clip