When you want to improve contrast by modifying both the chroma and luma content simultaneously without changing the black and white points, use the Gamma controls. You only need to make small adjustments to the RGB gamma curves to improve the contrast.
You can adjust the RGB gamma curves uniformly using the RGB Gamma fields.
You can also use a second set of adjustment curves to tweak each colour channel, as well as the luminance channel, regionally.
After making uniform or regional adjustments, if you are not satisfied with the result, you can reset each channel's gamma or adjustment curve, or clear edited curve values for individual frames.


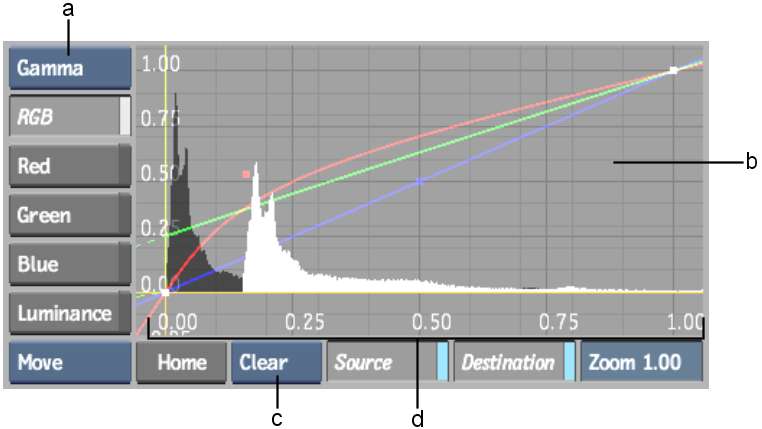
(a) Trackball option box (b) Gamma curves (c) Reset box (d) Luma range
To improve contrast using gamma:
| Enable: | To display: |
|---|---|
| RGB | The R, G, and B gamma curves at the same time. |
| Red, Green, or Blue | The R, G, or B gamma curve individually. |
| Luminance | The Luminance curve. Use this curve to modify luminance levels locally without affecting the overall luminance. |
Two curves are displayed for each channel, the original gamma curve, and an adjustment curve with control points for regional control. Initially these curves overlap.


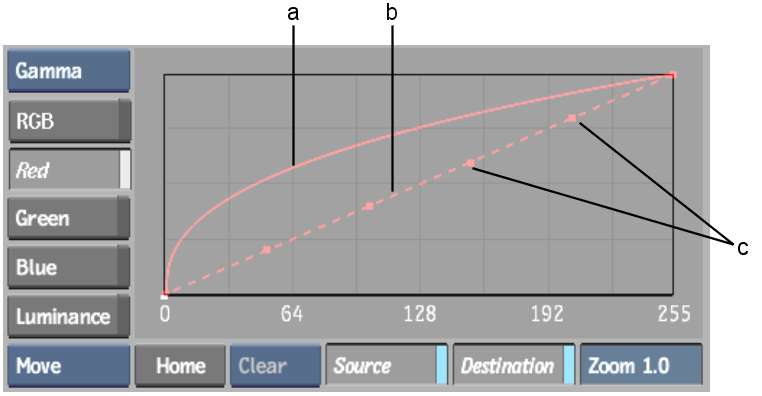
(a) Red channel's gamma curve (b) Red channel's adjustment curve (c) Added control points on adjustment curve
Only the field you modified is updated. The gamma curves are also updated to reflect your changes. The gamma curve is offset from its dotted adjustment curve. Use the adjustment curve to make regional adjustments to the channel.



(a) RGB Gamma Fields
All three fields are updated. The gamma curves are also updated to reflect your changes. The gamma curves are offset from their dotted adjustment curves. Use the adjustment curve to make regional adjustments to the channel.
| Select: | To: |
|---|---|
| Add | Add control points to an adjustment curve. With Add selected, click either the red, green, blue or luminance adjustment curve to add a control point. |
| Delete | Delete control points from an adjustment curve. With Delete selected, click a point on the red, green, blue or luminance adjustment curve to delete it. |
| Move | Move the control points. With Move selected, drag the points to move them. |
| Zoom | Zoom in on the curves. With Zoom selected, drag over the curves right or left to zoom in or out. You can also press Ctrl+spacebar and drag in the curves to zoom. |
| Rect Zoom | Zoom in on a section of the curves. With Rect Zoom selected, drag a selection box to zoom in on the area of the curves contained by the selection box. |
| Pan | Pan the curves. With Pan selected, drag over the curves to pan the curves in any direction. You can also press spacebar and drag in the curves to pan. |
After dragging control points, the image and 2D vectorscope update accordingly.
To reset RGB gamma or luminance curves for all frames in the clip:
The gamma curve is reset along with its adjustment curve for all frames in the clip. Any control points added to the adjustment curve are removed.
The values for the displayed adjustment curves or luminance curve are reset. Any control points added to the adjustment curves or luminance curve are removed.
To clear RGB gamma or luminance curve values for the current frame:
The gamma curve value is cleared for the current frame, and the gamma curve is updated without affecting its adjustment curve. A keyframe is set with the reset values.
The values for the displayed adjustment curves or luminance curve are reset for the current frame. The curves' control points are distributed equidistantly along each curve. A keyframe is set with the reset values.