Use node settings to define how individual Output and Export nodes are processed and to specify a destination for each processed result.
When you drag an Output node from the node bin to the schematic, the Output node that appears by default is set to RGB-A processing mode. You use the Output Settings to change it to Stereo processing mode.
You can output to Cleaner XL with the Output node. See Outputting Media to Cleaner XL.
To define settings for an Output node:



Settings for the Output node appear.



(a) Output Type box (b) Framerate box (c) Output Bit Depth box (d) Storage box
In Stereo processing mode, the Output node displays a red left eye input tab and a red right eye input tab. The left eye and right eye outputs will be processed on two layers of the same stereo track.
In RGB-A processing mode, the Output node displays a red RGB input tab and a blue matte input tab. The front will be output as the RGB clip and the matte will be output as the alpha result.



(a) Output node with left eye and right eye inputs (b) Output node with RGB and matte inputs
If you select 12-bit, the Packed and Unpacked options in the Storage box become active. Select Packed to save image data so that it requires less space on the framestore. Select Unpacked to save an image that can be retrieved without an intermediate step.
For example, with Offset Timecode enabled, if you specify a timecode of 00:00:00:00 and render from frame 10, the first frame of the render will have TC 00:00:00:09.






To define settings for an Export node:


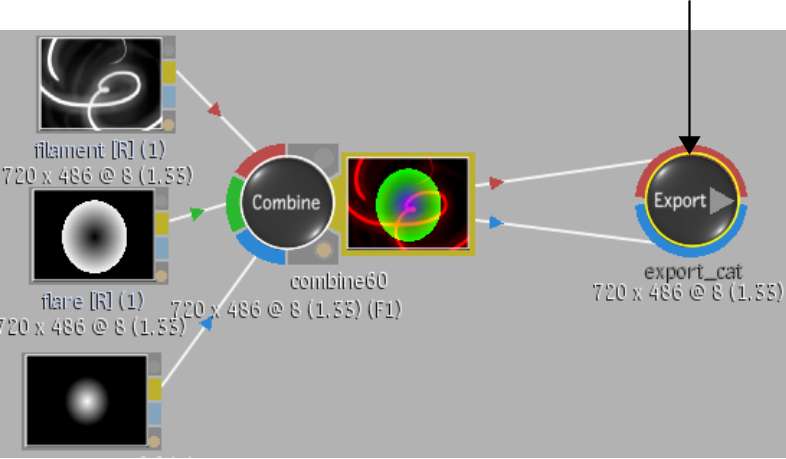
Settings for the Export node appear.



(a) Framerate box (b) Output Bit Depth box (c) File Format box





