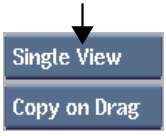If some media files were
not found according to the settings defined in the FCP XML/AAF menu,
you can relink the source files to the sequence.
To display only the unlinked clips of
a sequence:
- In the Clip Library menu, select the
sequence with unlinked clips.
A sequence with unliked
clips display Unlinked Hires.
- Select Show Unlinked Only from the Edits
drop-down list.
The sequence expands
to show only the unlinked events.
To relink an event to its source:
- In the Clip library, expand the sequence
containing the unlinked events.
TipUse the Show
Unlinked Only filter to display only the unlinked events
in the sequence.
- From a Gateway library, locate the source
file to relink to.
- Drag and drop the source file from the
Gateway library on the unlinked event.
NoteFor a multitrack
source file, expand the file to drag and drop a specific track.
If you drag and drop the multitrack file, Inferno relinks to
the first track.
The following restrictions
always apply when relinking by drag and drop. You can only relink
if:
- The event displays Unlinked Media.
- The file to relink matches the event
type (audio to audio, video to video). In the case of multitrack
files, only the applicable track is relinked.
- If the file to relink is of the same
duration or longer than the event.
There are no timecode,
FCM or resolution restrictions.
To relink a sequence to files located
in a Gateway library:
- Open the Clip Library menu.
In the Main menu,
click Library.
- Set the Library Mode box to Dual View.
The Library View Mode
button is located in the top-left of the Clip Library menu.
- Using the Network menu, connect to the
Gateway library which contains the sources to relink.
Open the Network menu,
and use the Gateway to select the directories which contain the
sequence to import. A Gateway appears under a workstation name,
just like a Framestore.
- In one view, open the local clip library
which contains the sequence to relink. Use the Clip Library box.
- In the other view, open the Gateway library
which contains the sources to relink. Use the other Clip Library
box.
- Open the Unlink/Relink menu from the
Tools menu.
- Select From Gateway from the Relink Options
Source box.
- Optional: Enable the Relink options as
required.
| Enable: |
To: |
| Use Clip Name |
Use the filename sepcified in the sequence as a match
criteria.
|
| Use Timecode |
Use the timecode specified in the sequence as a match
criteria. If this option is disabled, Inferno sets
the timecode of the source to match that of the sequence.
|
| Use Source Tape |
Use the tape/source name specified in the sequence as
a match criteria.
|
| Use Resolution |
Use the resolution specified in the sequence as a match
criteria. If this option is disabled, Inferno soft-resizes
the media to the resolution specified in the imported sequence,
if required.
|
| Use UMID |
Use the starting SMPTE UMID in the timeline as a match
criteria. This is only used with
MXF files and is ignored in any other case.
|
- In the Gateway library view, navigate
to the directory which contains the sources you want to relink.
Make sure sources to relink are visible in the Gateway library.
The Relink tool tries to relink only to displayed media files.
- Optional: If the sources are located
in sub-directories, click Scan Sub-Directories. This flattens the
directory structure and makes all the sources visible to the relink
tool.
- From the clip library, select the sequence
to relink.
- Click Relink.
The application scans
all the visible media and asks you to confirm the relink operation.