The Basics tab contains the options to select the camera type and to adjust camera position and scaling.


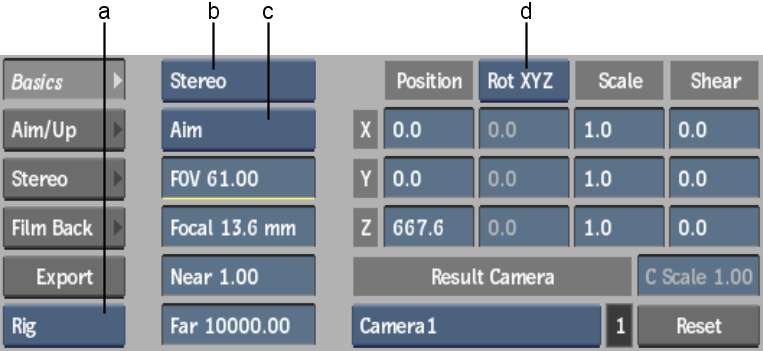
(a) Stereo Camera View Type box (b) FBX Camera Type box (c) Camera Type box (d) Rotation Order box
Stereo Camera View Type boxSelect Left, Right, or Rig (for Stereo Rig).
FBX Camera Type boxSelect whether the FBX camera is stereo or mono.
Camera Type boxSelect whether the camera is Free, Aim, or Aim and Up.
| Select: | For: |
|---|---|
| Free | Static scenes and for simple animations (up, down, side-to-side, in and out), such as panning out of a scene. A Free camera views the scene in the direction that you aim the camera. You can simply animate the camera rotation or camera tilt as though it were on a tripod. Use the Rotation fields in conjunction with a Free camera. |
| Aim | Slightly more complex animations (along a path, for example), such as a camera that follows the erratic path of a bird. The Aim camera ensures the camera is specifically aimed at a target object in the scene. Use the Roll and Aim fields in conjunction with the Aim camera. |
| Aim and Up | Complex animations, such as a camera that travels along a looping roller coaster. Use the Aim and Up camera to specify which end of the camera must face upward. Use the Roll, Aim, and Up fields in conjunction with the Aim and Up camera. |
FOV fieldDisplays the angular field of view value, measured in degrees. Use the angular field of view to adjust the width of the camera frustum.
Focal Length fieldDisplays the focal length of the camera, measured in millimeters. Increasing the Focal Length zooms the camera in and increases the size of objects in the camera's view. Decreasing the Focal Length zooms the camera out and decreases the size of objects in the camera's view. The valid range is 1 to 1000. The default value is 40.
Near Clip Plane, and Far Clip Plane fieldsDisplay the positions of the near and far clipping planes, in pixels, which represent the distance from the camera within which image details are processed. The default setting for Near Clip Plane is 1 and for Far Clip Plane is 10000.
Set the Near Clip Plane and Far Clip Plane attributes to the lowest and highest respective values that produce the desired result. If the distance between the near and far clipping planes is much larger than is required to contain all the objects in the scene, the image quality of some objects may be poor.
See Moving the Near and Far Clipping Planes.
The ratio of far:near clipping planes determines the depth precision. Try to keep that ratio as small as possible for better results. Since most of the depth precision is concentrated around the near clip plane, try to avoid a lot of detail on distant objects.
Position X, Y, and Z fieldsDisplays the position of the camera, in pixels, on the horizontal, vertical, and perpendicular (X, Y, and Z) axes.
Rotation Order boxSelect the order in which the camera is rotated, on the horizontal, vertical, and perpendicular (X, Y, and Z) axes.
Rotation X, Y, and Z fieldsDisplays the level of rotation of the camera on the horizontal, vertical, and perpendicular (X, Y, and Z) axes, in degrees. Active when Camera Type is set to Free.
Scale X, Y, and Z fieldsDisplays the scale of the camera on the horizontal, vertical, and perpendicular (X, Y, and Z) axes, as a percentage.
Shear X, Y, and Z fieldsDisplays the shearing of the camera (diagonal shift) on the horizontal, vertical, and perpendicular (X, Y, and Z) axes, as a percentage.
Result Camera boxSpecify which camera is active. The active camera is the one that will be used when processing your scene. The field displays the active camera number. A value of 0 indicates that you are viewing the scene through the default camera.
Camera Scale fieldDisplays the size of the camera relative to the scene independantly for either Left or Right camera views. For example, if Camera Scale is set to 0.5, the camera's view covers an area half as large, but objects in the camera's view are twice as large. If Focal Length is set to 35, the effective focal length for the camera would be 70.
Reset buttonResets the FBX Camera menu to its default settings.