When entering non-Latin text characters, consult your system documentation to make sure the required input method packages are installed. For example, to enter Chinese characters, you can use the chinput package.
The following example illustrates entering Japanese text in a text layer with the kinput2, canna, and Wnn6 packages.
To enter Japanese text in a text layer:
Notice the message bar that appears at the top of the screen. This indicates you are in Latin input mode.


![]()
(a) Message bar
When you type text, notice that you are still in Latin input mode.


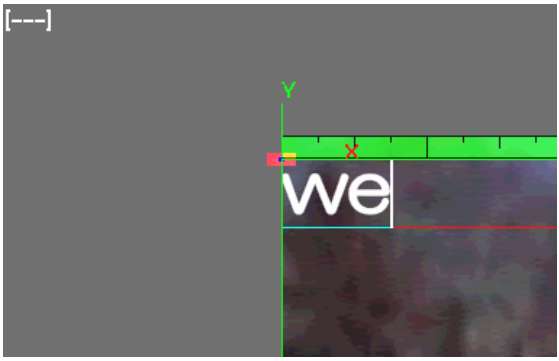
The message bar changes to indicate that you are in Japanese text mode.


![]()
(a) Message bar


