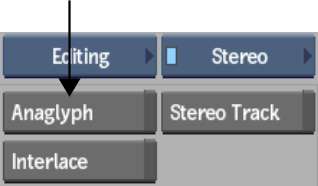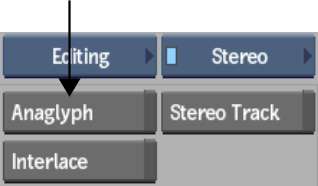NoteNot applicable to Backdraft
Conform.
In Stereo Anaglyph mode,
you can process a red/cyan clip containing one video track from
either a left eye mono clip and a right eye mono clip or an existing
stereo track.
You can also customize
the RGB left and right values. Do this, for example, to create anaglyph
results based on the 3D lenses that will be used.
To process a clip in Stereo Anaglyph mode:
- Select and enable Stereo from the A/V
Tools box.
- Click Anaglyph.
- Optional: In the Anaglyph Method box,
select an option.
| Select: |
To: |
| Dubois |
Reduce ghosting between the left and right eyes. |
| RGB |
Create an anaglyph result based on the RGB values. |
| Mono |
Remove the RGB values before creating an anaglyph result.
With this option, you will see just the stereo effect.
|
- Optional: In the Input Mode box, select
the type of clips that you want to use.
- Do one of the following:
- If the Input Mode box is set to Left
&Right Clips, select the left eye clip with the red cursor and
the right eye clip with the green cursor.
- If the Input Mode box is set to Stereo
Track, select the stereo clip with the red cursor.
- Click the EditDesk.
The anaglyph clip is
processed on the EditDesk. ANA is appended to the clip name.
To customize the RGB left and right values
of an anaglyph clip:
- Click Anaglyph.
- Select the left eye clip with the red
cursor and the right eye clip with the green cursor.
- Click the E button. If the module editor
has been previously accessed it will be replaced by an S button.
See
Accessing Modules with Previous Clips.
- Click the EditDesk.
- Inside the Anaglyph Editor, select Custom
from the Anaglyph Method box, modify the values in the applicable
fields and process.