When you add a light to a scene, it is applied to all objects. There is no limit to the number of lights you can add. Before adding another light, you may want to position the light and modify its attributes. In the Lights menu, you can set lighting properties such as position, orientation, spread, falloff, and colour.
A light is added to the scene. An icon representing the light source is added to the schematic.


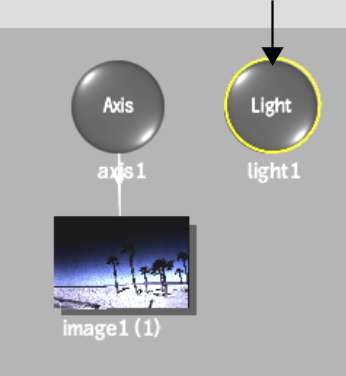
Unlike many objects, a light is added without an axis. To set the position and rotation of a light source, use the Position and Rotation fields in the Light menu.


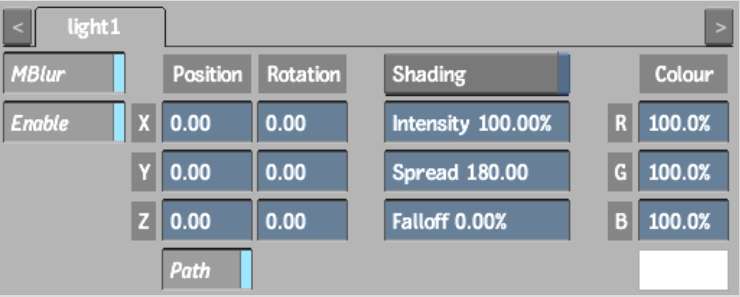
The Light controls are described as follows.
MBlur buttonEnables or disables motion blur only for the light.
Enable buttonTurns the selected light source on or off.
Motion Path buttonAnimates the position of the light using a spline drawn in the scene. Disable Motion Path to animate the position of a light using explicit animation.
Position X, Y, and Z fieldsPlace the light source in the scene.
Rotation X, Y, and Z fieldsRotate the light source.
Shading buttonEnable to light up the scene using added light sources. When Shading is disabled, no lighting effects appear in the scene; surface and 3D models appear flat. This same button appears in the Rendering section of the Action Setup menu.
Intensity fieldAdjusts the intensity of the light.
Spread fieldUses a light source as either a point light or a spotlight. A point light radiates light uniformly in all directions. A spotlight radiates a cone of light centred along the spotlight direction. Use the Spread field to change the spread angle. A spread of 90 or less creates a spotlight.
Falloff fieldAdjusts the amount of falloff around the edge of the light source. This value also changes the size of the specular highlight. A lower falloff value creates a larger specular highlight.
RGB fields and Colour potChanges the colour of the light source by entering values in the red, green, and blue channel fields or using the colour picker.
The light icon appears in the scene.



(a) Light sources in the scene.
All light sources initially appear at the same X, Y, and Z position in the scene (0, 0, 0). If you add two light sources, for example, you need to move one light source in order to see the other.