It is recommended that you use a Wacom® pen tablet in order to take full advantage of the sculpting features in Mudbox. However, you can sculpt in Mudbox using a standard three-button mouse.
Mudbox uses a three-button mouse configuration for camera actions similar to Maya®. You'll need to configure the upper and lower side switches on your Wacom pen so they act in a similar manner as the right and middle buttons on the mouse.
The following instructions provide two options for configuring the behavior of the side switches on your Wacom pen. Choose the option that best suits your workflow requirements.
The most current software drivers for your Wacom® tablet are available here:
http://www.wacom.com/productsupport/select.cfm
To set the Wacom tablet properties - option 1
The following instructions describe how to set the pen properties for the middle and right click functions (Track and Dolly) when the Alt key is pressed and the pen tip is positioned within 0.25 inches above the tablet surface and moved in a sideways or up and down motion.
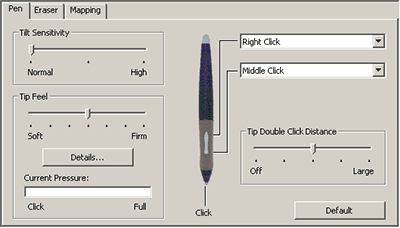
The camera actions with this option work as follows:
| Camera Action | Mouse Action | Pen Tablet Action |
|---|---|---|
| Tumble | Alt + Left button | Press the Alt key then drag the pen tip on the tablet surface. The camera tumbles about its center of interest in the 3D view. |
| Track | Alt + Middle button | Press the Alt key then press the side switch on the pen barrel for the middle mouse button. Move the pen sideways while the pen tip is positioned slightly above the tablet surface. The camera moves sideways or up and down in the 3D view. |
| Dolly | Alt + Right button | Press the Alt key then press the side switch on the pen barrel for the right mouse button. Move the pen sideways while the pen tip is positioned slightly above the tablet surface. The camera moves towards or away from its center of interest in the 3D view. |
To set the Wacom tablet properties - option 2
If you find that hovering the pen above the surface of the tablet is awkward for middle and right-click camera actions, you can configure the Wacom pen tablet using the following method. With this option you must first press down the side switch and then click with the pen tip on the tablet surface to perform any click function (right-click, middle-click) assigned to the side switch.
The camera actions with this option work as follows:
| Camera Action | Mouse Action | Pen Tablet Action |
|---|---|---|
| Tumble | Alt + Left button | Press the Alt key then drag the pen tip on the tablet surface. The camera tumbles about its center of interest in the 3D view. |
| Track | Alt + Middle button | Press the Alt key then press the side switch on the pen barrel for the middle button. Apply the pen tip to the tablet surface. Then move the pen sideways or up and down. The camera moves sideways or up and down in the 3D view. |
| Dolly | Alt + Right button | Press the Alt key then press the side switch on the pen barrel for the right button. Apply the pen tip to the tablet surface. Then move the pen sideways. The camera moves towards or away from its center of interest in the 3D view. |