To modify shots in the timeline, you use the Edit menu.


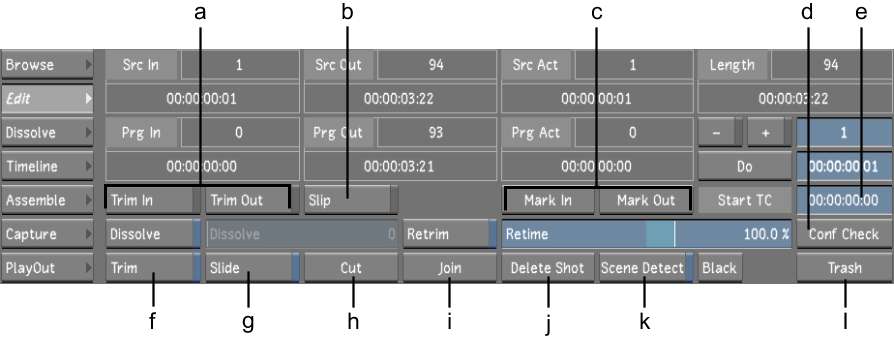
(a) Trim In/Out buttons (b) Slip button (c) Mark In/Out buttons (d) Confidence Check button (e) Start TC field (f) Trim button (g) Slide button (h) Cut button (i) Join button (j) Delete Shot button (k) Scene Detect button (l) Trash button
The Edit menu is made up of the following buttons.
Trim In/Trim Out Allows you to enter the number of frames to trim at the in or out point for the current shot. See Trimming the Head and Tail of a Shot.
SlipMoves the source frames within a shot without adjusting the shot's position in the timeline. See Slipping a Shot.
Mark In/Mark OutSets the in or out point of the current shot at the Current Frame positioner in the Shot timebar. See Changing In and Out Points for a Shot.
Start TCSets the frame number or timecode at which you would like the timeline to begin. If you enter a frame number, it is converted into the corresponding timecode value and vice versa. See Modifying the Timeline's Starting Record Timecode.
TrimInteractively sets the shot's in and out points when you drag left and right in the viewers. Use the left viewer to trim the in point and the right viewer to trim the out point. See Trimming Interactively.
SlideSlides a cut point forward or backward. See Sliding the Cut Point between Shots.
CutCuts one shot into two at the Current Frame positioner. See Inserting Cuts.
JoinJoins two shots coming from the same source clip with consecutive source timecode. See Joining Shots.
Delete ShotDeletes a shot from the timeline.
Scene DetectStarts a scene detection process. When changes in your footage are above a threshold, a cut is introduced. See Using Scene Detection.
Confidence CheckAllows you to compare your current timeline with a clip coming from a digital cut of your offline edit. See Performing a Confidence Check.
TrashDeletes shots from the Shot bin or Storyboard when you drag them to the Trash button.