For most shots, when you set dust removal parameters for one dust artefact, the settings will work well for other artefacts in the shot. Prior to removing dust either manually or automatically, set parameters in the Dust menu to the best settings for the amount of motion and the colour composition of your shot. When the settings are optimized, save them as default settings so they will be applied to all newly created mask boxes.
The optimization settings apply only to dust removal methods that are based on motion estimation.
To optimize dust removal settings:


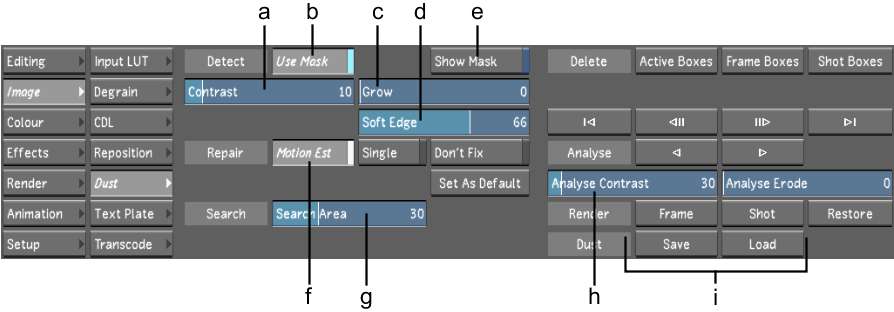
(a) Contrast field (b) Use Mask button (c) Grow field (d) Soft Edge field (e) Show Mask button (f) Motion Estimation button (g) Search Area field (h) Analyse Contrast slider (i) Dust Save and Load buttons
Lustre will create masks for any artefacts it finds inside dust removal boxes, based on the Contrast and Grow parameters.
This repair type uses a motion estimation calculation to identify motion in successive frames.
This parameter controls the size of the area (in pixels) around each pixel in which the motion estimation calculation searches for motion. This enables Lustre to differentiate between motion in the shot and dust artefacts. Estimate the approximate search area required for the amount of motion-caused colour displacement between frames. Set a large area for shots with fast motion, and a small area for shots with slower motion.
Low contrast values cause the algorithm to accept low colour value differences between corresponding pixels on the current, previous, and next frames. Therefore, low values result in more complete removal of the artefact. However, if the contrast is set lower than actually needed, adjacent pixels are modified more than actually required to remove the dust.
Zoom in closely on a dust artefact by pressing the middle and right mouse buttons and dragging on the image. You should be close enough to see pixels.
The artefact is repaired according to the current settings. It should be fainter or have disappeared completely.
Red pixels identify those areas affected by the removal process.
Low values result in more complete removal of the artefact. However, if the contrast is set lower than actually needed, adjacent pixels are modified more than actually required to remove the dust. Increase (or decrease) the Contrast value until right before the dust starts to reappear.
The Grow parameter controls the number of pixels around the pixels detected by Lustre. The Soft Edge parameter softens the stroke of the pixels specified by the Grow parameter in order to replicate a natural paint stroke.
The values you just set for all parameters are now default values that will be applied to any new box created either manually or automatically.
You have now set Dust Removal parameters to their optimum values for the shot and you are now ready to remove dust from the rest of the shot using either the manual or automatic method.