Use the Calibration settings to configure default system calibration settings and to define the default LUTs for a project.


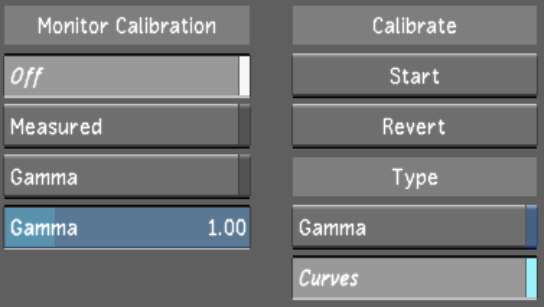


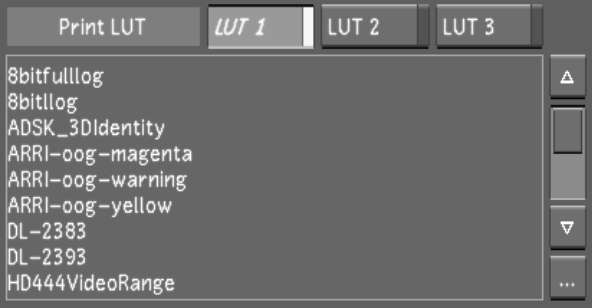


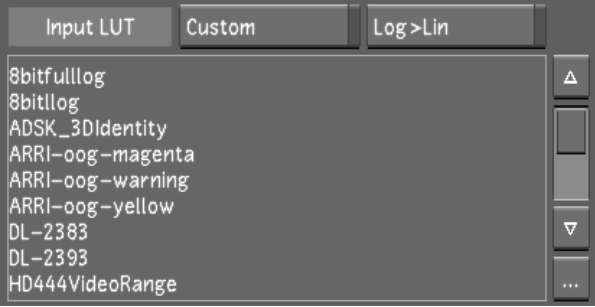


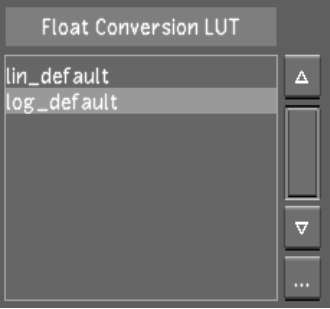
Off button Enable to disable all monitor calibration settings.
Measured button Enable to apply configured monitor calibration settings.
Gamma button Enable to adjust the monitor's gamma level manually (without the use of an external colourimeter).
Gamma slider Use to increase or decrease the default gamma.
Start button Click to begin the calibration. See Monitor Calibration.
Revert button Click to revert back to the previous automatic calibration.
Gamma button Enable to set the calibration type to 'Gamma'.
Curves button Enable to set the calibration type to 'Curves'.
Print LUT buttons Enable one of the LUT 1, 2, or 3 buttons, then select a displayed print LUT to perform a quick comparison among three LUTs. For example, to designate a LUT as Print LUT 1, enable LUT 1 and select one of the displayed print LUTs. Repeat this for LUT 2 and 3.
Print LUT listSelect a print LUT from each list after you enable one of the Print LUT buttons. You can import a LUT into the list. See Importing a LUT File.
Custom buttonEnable to select a custom input LUT (an input LUT other than the Log-to-Lin LUT). See Input LUTs.
Log>Lin buttonEnable to configure Lustre to perform a logarithmic-to-linear conversion on shots as they are dragged into the timeline or when assembling an EDL. See Input LUTs.
Input LUT listSelect a custom input LUT from this list to configure Lustre to use this LUT when:
You can import a LUT into the list. See Importing a LUT File.
Float Conversion LUT listSelect a LUT to convert the OpenEXR 16-bit float data to 16-bit integer Lustre internal format. You can import a LUT into the LUT list. See Importing a LUT File.