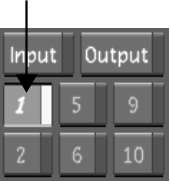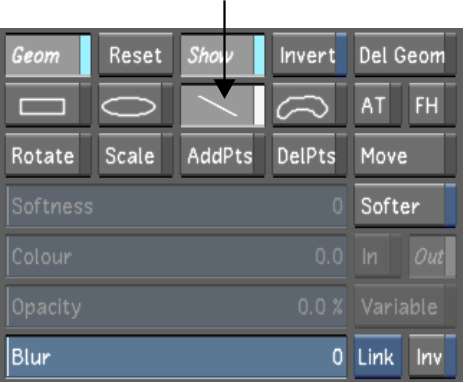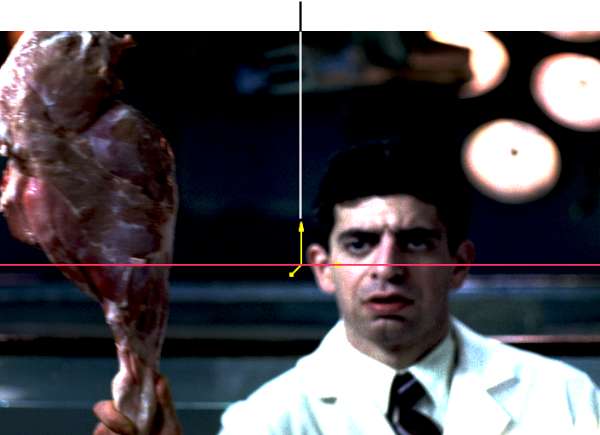The split screen feature lets you divide
the screen in two in order to apply separate colour gradings to
each half of the image.
Split screens can be
moved and rotated.
To add a split screen:
- In the Secondaries menu, right-click
a secondary layer button to activate it.
- Enable the Split Screen button.
- In the Player, click where you would
like the split screen applied.
The split screen is applied
horizontally in the spot where you clicked. You can now colour grade
this part of the image.
- To grade the other half of the split
screen, enable Outside (see
Colour Grading Inside and Outside Secondaries).
- To move the split screen up or down,
click and drag the split screen's axis.
- To rotate the split screen, do one of
the following:
- Enable Rotate and then drag the axis.
- Right-click the axis and drag.