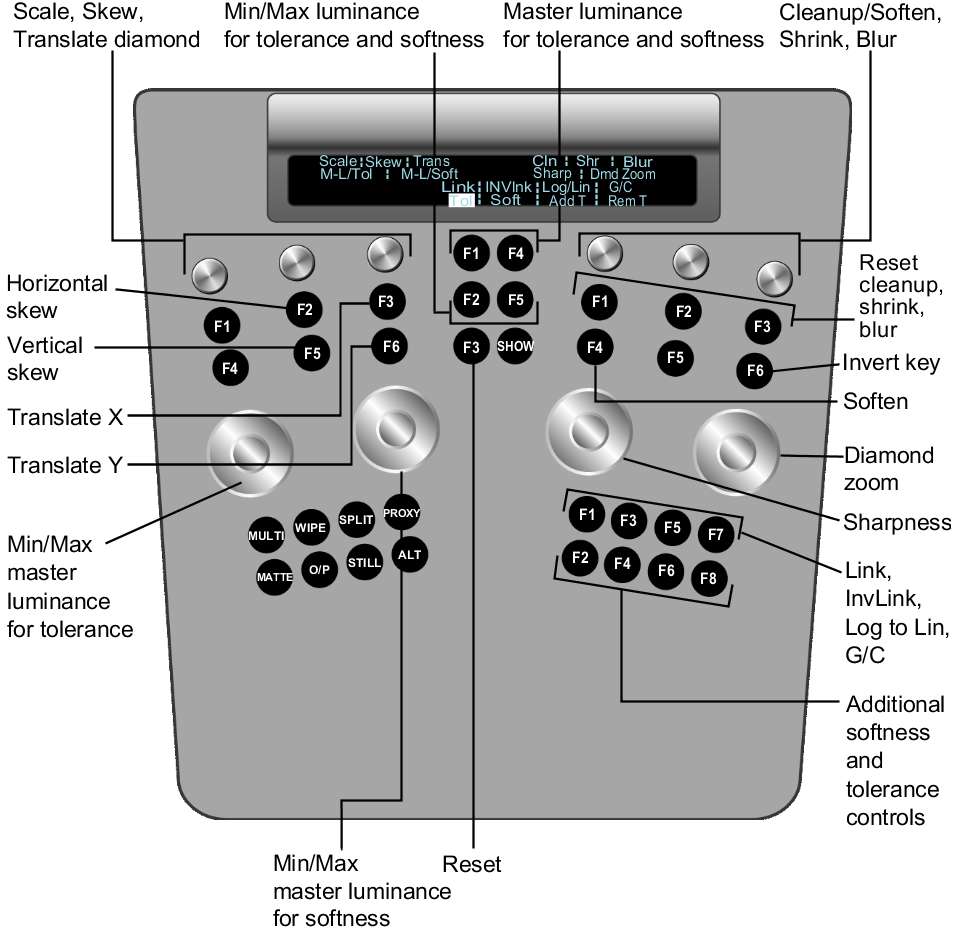Use the Navigation panel to:
- Enable the Diamond Keyer.
- Select a secondary layer.
- Sample the image.
- Extract a key.
Use the Function panel
to adjust the key by setting softness and tolerance ranges, modify
key edges, invert the key, and link layers.
To enable the Diamond Keyer in the Navigation panel:
- Press the Key button once to activate
the Key menu, and then press F2 to select the Diamond Keyer.
The Diamond Keyer is
enabled.
NoteTo hide/show the
hue cube, press Alt+Show.
To select a secondary layer in the Navigation panel:
- Use the numeric keys to select and enable
a secondary layer. Press the number key once to select the layer,
and then double-press to enable it. To enable layer 10, press the
minus button (-). To enable layer 11, press 0. To enable layer 12,
press the C button.
To sample the image in the Navigation panel:
- Press F3 (pick). The trackball on the
Navigation panel is activated as a picker, allowing you to move
through the image. Press F3 again to pick the current pixel for
the sample. To sample an area of the image, hold down the ALT button
while in picker mode and draw, with the trackball, a rectangular
area of the image, and then release the ALT button.
To extract a key in the Navigation panel:
- To extract a key after input primary
grading has been performed and the input LUT has been applied, press
F4. To switch back to the primary-graded result, press F4 again.
To adjust a key in the Function panel:
- Use the following controls listed in
the table below to adjust the key for the sampled colour.
| Use: |
To: |
| Wheels |
Adjust tolerance, softness, and sharpness around the
picked colour. Zoom in (left) and zoom out (right). Wheel 1=Tolerance Wheel 2=Softness Wheel 3=Sharpness Wheel 4=Zoom in/out
|
| Knobs at top left |
Scale, skew, or translate (move) the chrominance Softness
and chrominance Tolerance Diamonds. Knob 1=Scale Knob 2=Skew Knob 3=Translate
|
| Upper left F2 and F5 buttons |
Skew the chrominance Tolerance or chrominance Softness
Diamonds horizontally and vertically. F2=Horizontal skew F5=Vertical skew
|
| Upper left F3 and F6 buttons |
Move the Softness Diamond or Tolerance Diamond left or
right, up or down. F3=X-axis (left or right) F6=Y-axis (up or down)
|
| Buttons in centre column |
Enable master luminance for tolerance and softness and
minimum/maximum luminance levels for tolerance and softness. F1=Master luminance for tolerance F2=Minimum/maximum for
luminance for tolerance
F4=Master luminance for softness F5=Minimum/maximum luminance
for softness
|
| Knobs at top right |
Modify key edges and remove stray pixels from a key.
Reduce image grain and noise, and keep edges intact prior to keyer
input processing. Knob 4=Cleanup/Soften toggle Knob 5=Shrink Knob 6=Blur
|
| Upper right buttons |
Press F1 to enable cleanup
(Key-out filter), shrink, and blur. Press F4 to enable soften (Key-in
filter).
F1=Cleanup F2=Shrink F3=Blur F4=Soften Single-press F2 and F3
to reset shrink and blur, respectively. Double-press F1 and F4 to reset
cleanup and soften, respectively.
|
| Upper right F6 button |
F6=Invert the key
|
| First row of buttons at bottom right |
Press F1 to cycle through
add, intersect, subtract, or link layers.
F1=Add, intersect, subtract,
or link
F3=Invert link F5=Log to Lin F7=GPU Compatibility
(G/C)
|
| Second row of buttons at bottom right |
Add softness/tolerance and remove softness/tolerance. F2=Tolerance F4=Softness F6=Add softness/tolerance F8=Remove softness/tolerance Press F3 on the Navigation
panel to change the cursor into a picker prior to using any of the
above buttons. When done defining tolerance and softness, press
F3 again.
|
| ALT+SHOW buttons |
Toggle the hue cube on or off. |