Trim a timewarp to change its length. This is useful if you change the speed of a timewarp, thereby changing the duration of the clip. You can then trim either the in or out point to include more or less of the timewarped material.
Trim must be on in the quick menu in order to trim gesturally.
Use the lock options to determine the effect of trimming.


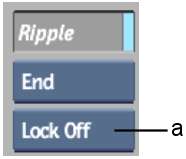
(a) Lock option box
| Select: | To: |
|---|---|
| Lock Off | Trim the in point or out point of the timewarp without locking any frames in position. |
| Lock One | Lock the frame on the current in point or out point when trimming a timewarp. |
| Lock Both | Lock the frames on both transitions when trimming the in point or out point of the timewarp. This is useful for changing the speed and duration of a timewarp while respecting the in point and out point. |