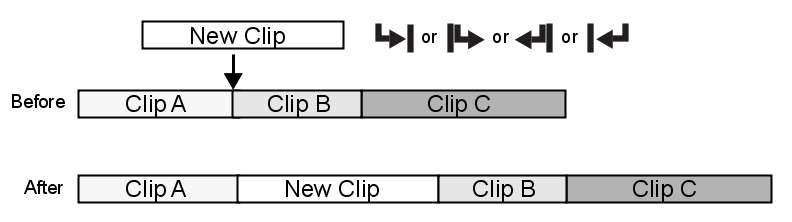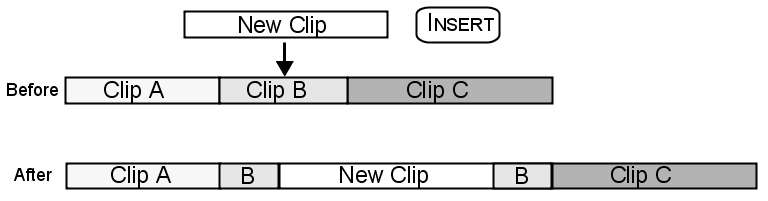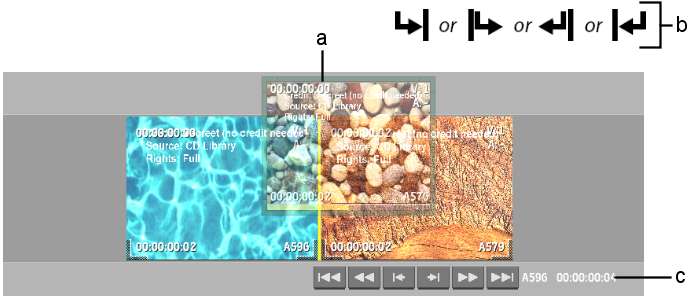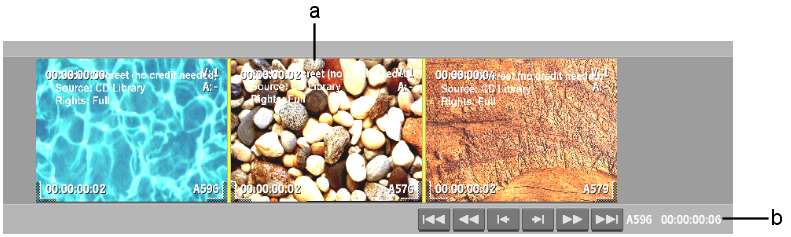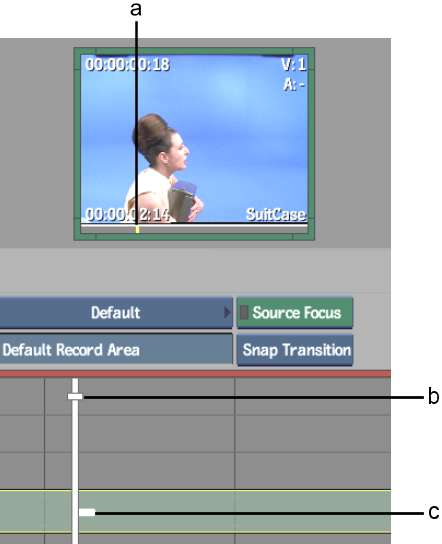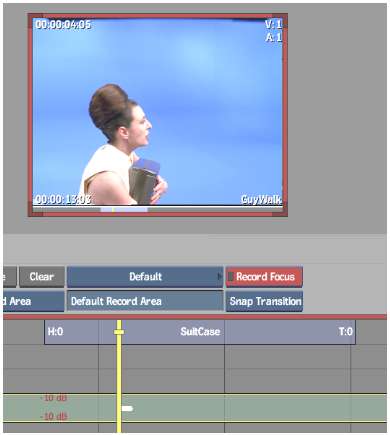When you insert material
between existing material in a record clip, the overall length of
the record clip may be modified. The result of the insert depends
on how you perform the edit. In the following illustration, New
Clip is inserted gesturally at the transition between Clip A and
Clip B. Everything after the transition is moved ahead in order
to make room for New Clip.
You can insert a source
clip anywhere in a record clip—append it to the end of
a clip or insert it at any frame of an element. You can also insert
a video clip at a predefined point in the timeline where you want
it to sync with an audio clip.
The following illustration
demonstrates the result of inserting New Clip at a frame in the
middle of Clip B. Every frame after the edit point is moved ahead
to accommodate New Clip.
To insert a source clip gesturally in
the Record Area:
- Enable Ripple and set the ripple direction.
- View the edit sequence in Storyboard
view.
NoteIn Storyboard view,
use the edit cursors to guide where your clip will go.
- Scroll the edit sequence until you see
the transition where you want to insert the clip.
- Select a source clip and drag it over
the edit sequence. As you drag, the cursor changes shape depending
on where it is in relation to the underlying clip.
- Drop the source clip at the transition
where you want to insert it.
To insert a source clip in the Record
Area using the hotkey or Src/Rec Player options:
- Select a source clip.
NoteTo insert a source
clip starting at a specific frame, move the source timeline positioner
to the frame that you want to use as the beginning of the insert.
- Scroll through the edit sequence until
you reach the frame where you want to insert the clip, and then
do one of the following:
- Press G or
click Insert in the Src/Rec Player.
Note If you have a multi-layer
source clip with a gap on one of its layers and you want to fill
the gap with the media on the corresponding layer, you can also
press G or click Insert.
- If you have a multi-layer source clip
with a gap on one of its layers and you want to insert the clip
while preserving the gap, press Shift+G or
select Insert (Keep Source Gaps) from the Insert dropdown list in
the Src/Rec Player.
- If you want to delete the source clip
from the Source Area once the copy is inserted into the timeline,
select Insert (Delete Source) from the Insert dropdown list in the
Src/Rec Player.
To append a clip to an edit sequence
in the Record Area using the hotkey or Src/Rec Player options:
- Select the source clip in the Source
Area, display the edit sequence in the Record Area, and then do
one of the following:
- Press ; (semicolon) or click Append in
the Src/Rec Player.
- If you want to delete the source clip
from the Source Area once the copy is appended to the record clip,
select Append (Delete Source) from the Append dropdown list in the
Src/Rec Player.
To prepend a clip to an edit sequence
in the Record Area using the hotkey or Src/Rec Player options:
- Select the source clip in the Source
Area, display the edit sequence in the Record Area, and then do
one of the following:
- Press Shift + ; (semicolon) or
click Prepend in the Src/Rec Player.
- If you want to delete
the source clip from the Source Area once the copy is prepended
to the record clip, select Prepend (Delete Source) from the Prepend
dropdown list in the Src/Rec Player.
To perform an aligned edit of source
and record clips in the Record Area using the hotkey or Src/Rec
Player options:
- Place the positioner in the source clip
at the location where you want it synced with the record positioner.
- Place the positioner in the record clip
at the location where you want it synced with the source positioner.
- Place the positioner focus point on the
layer where you want to insert the video.
- Do one of the following:
- Press L or
click Aligned Edit in the Src/Rec Player.
NoteIf you have a multi-layer
source clip with a gap on one of its layers and you want to fill
the gap with the media on the corresponding layer, you can also
press L or click Aligned Edit.
- If you have a multi-layer source clip
with a gap on one of its layers and you want to insert the clip
while preserving the gap, select Aligned Edit (Keep Source Gaps)
from the Aligned Edit dropdown list in the Src/Rec Player.
- If you want to delete the source clip
from the Source Area once the copy is inserted into the timeline,
select Aligned Edit (Delete Source) from the Aligned Edit dropdown
list.
The source clip is inserted
into the timeline such that the positioner of the source clip is
aligned with the positioner of the record audio clip.