When you import an RGBA file into Backdraft Conform, you can import the RGB image and the alpha channel as separate clips. The alpha channel can be imported as is or inverted. You can also import the RGB image and alpha channel and place them in a matte container.
To import or soft-import an RGBA file:


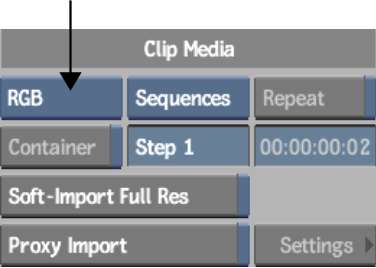



If you are soft-importing the clips, you can generate proxies in the background. This gives you the ability to assemble the timeline while proxy generation is taking place. See Importing and Soft-Importing in the Background.
The RGB image and the alpha channel are loaded separately to the clip library.
To import or soft-import an RGBA file into a matte container:






If you are soft-importing the clips, you can generate proxies in the background. This gives you the ability to assemble the timeline while proxy generation is taking place. See Importing and Soft-Importing in the Background.
The RGB image and the alpha channel are loaded into the clip library and are merged into a single clip inside a matte container.
The file is loaded to the clip library and the words Matte Container are appended to the end of the filename.