You can change the size, aspect ratio, bit depth, image quality, and border colour when exporting images.


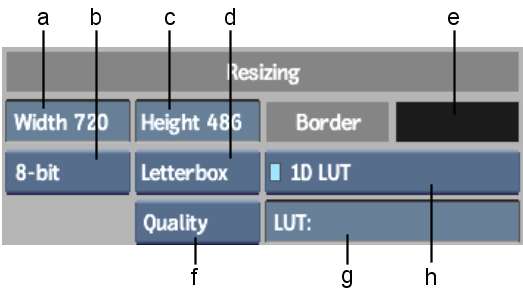
(a) Frame Width field (b) Bit Depth box (c) Frame Height field (d) Fit Method box (e) Border Colour pot (f) Resize Filter box (g) LUT Name field (h) Colour Correction Type box
Frame Width field Displays the frame width of the selected clip. By clicking it you activate the field, allowing you to enter the frame width value that you want to use on export.
Frame Height field Displays the frame height of the selected clip. By clicking it you activate the field, allowing you to enter the frame height value that you want to use on export.
Border Colour pot Displays the colour that is used for the border. When you click the colour field, the colour picker appears. From the colour picker you can select the colour to be used for the border when the aspect of the image is resized on export.
Bit Depth box Select a bit depth to be used on export. Some file formats support multiple bit depths. Bit Depth is active only when Resize is enabled.
Fit Method box Select a fit method option to be applied to the exported clip.
| Select: | To: |
|---|---|
| Centre/Crop | Fit the source image, centred, over the destination frame. If the source is larger than the destination, it is cropped. If the source is smaller than the destination, it is surrounded by a black border. |
| Crop Edges | Fit one edge of the source into the destination frame without stretching or squashing the frame. Excess parts of the source frame after resizing are cropped. If the source—after the one edge is resized—is wider than the destination, its overhanging left and right edges are cropped. If the source is taller than the destination, the upper and lower edges are cropped. |
| Fill | Fit the source, width, and height, into the destination frame. If the source and destination frames do not have the same aspect ratio, the image can become distorted. |
| Letterbox | Fit the source to the destination frame without squashing or stretching it, and without cropping the source. If the source is wider than the destination, black bars fill the top and bottom of the destination frame. If the source is narrower than the destination, black bars fill the right and left sides of the frame. In all cases, the entire source frame is contained within the destination frame. |
| Pan | Apply X and Y offsets (with 0,0 pinning the lower-left corners of each frame) to place the source over the destination frame. If the source is larger than the destination, or lies off the edges of the destination frame due to offsets, it is cropped. Empty space in the frame is filled with black. |
Resize Filter box Select the filter option to determine the quality of the interpolated resize result. The Resize Filter box is active only if Fit Method is set to Crop Edges, Fill, or Letterbox.
| Select: | To get: |
|---|---|
| Impulse | Quick, low-quality results. |
| Triangle | Moderate results with little processing overhead. |
| Mitchell | Best results when resizing a clip to a higher resolution. |
| Bicubic | Very good results for resizing soft-looking images. Use to sharpen the image. |
| Quadratic | Good results for resizing simple images with straight edges. Similar to Gaussian but with more blurring. Use to soften the image. |
| Gaussian | Excellent results when resizing a clip with no patterns and alot of straight edges to a lower resolution. Useful for softening some detail. |
| Shannon | Excellent results when resizing a clip to a lower resolution. Very similar to Lanczos, but results are a little softer. |
| Lanczos | Best results when resizing a clip containing a variety of patterns and elements to a lower resolution. It is the most complex with the longest processing time. |
Colour Correction Type box Select what type of colour correction to use. Selecting 1D LUT or 3D LUT activates LUT Name and uses a Lookup Table on export. Selecting Gamma activates the Gamma Presets box and the Gamma Correction field. Click LED to switch between On (blue) and Off (gray).
LUT Name field Displays the name of the currently used LUT file. When clicked, a browser appears containing the LUTs currently residing in the project ~/lut directory. These include the samples provided with Backdraft Conform, as well as any LUTs you may have saved or exported to this directory. LUT Name is active only when you enable the Colour Correction Type box.