When you record a source clip to a record clip, you must decide what source clip channels you want to use, and to which tracks in the record clip you want to record them. To connect the source channels to the destination timeline tracks, you use patching.
Assume that you have a source clip with one video channel and two audio channels. When you select the source clip, green patch identifiers indicate what channels you can record from the source to the timeline. In the following example, you are recording to a timeline that has two video tracks and 4 audio tracks. The source channels are patched to video track V1 and audio tracks A1 and A2.


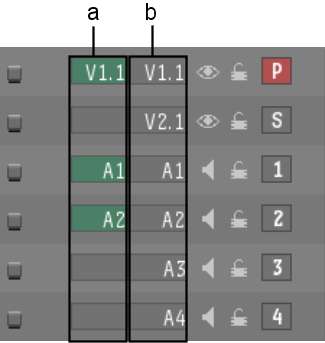
(a) Patch identifiers (b) Track identifiers
You can adjust the patching to connect source channels to other record tracks. In the following example, the new destination tracks are V2, A3, and A4.


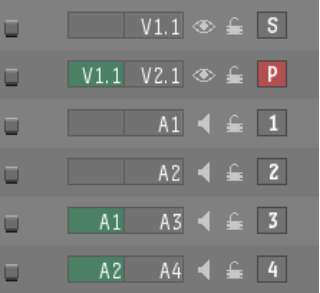
With the patch identifiers, patching information is kept with the record clip. If you patch a source clip and then add a new layer to the timeline, the source clip follows the track to which it was originally patched. This allows for a natural workflow of setting up the patch for a source clip, adding a new layer, then setting up the patching for another source clip.
To patch a source channel to a record track:
Source track patch identifiers appear in the record timeline for each channel in the source. You cannot record to any of the tracks in the following example.


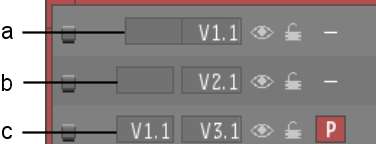
(a) Track is patched; no source is assigned (b) Track is not patched; no source is assigned (c) Track is not patched; a source is assigned
The patch identifier turns green and its source channel number indicates what source you have recorded to the track.


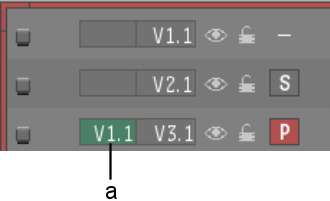
(a) Track is patched; source is assigned