Drag & drop XML and AAF files linking to file-based material to import a sequence and related sources. To import an EDL, or capture an XML or AAF containing tape-based material, see Importing EDL Files, Importing AAF Files, and Importing Final Cut Pro XML.
To import an XML or an AAF sequence:
The Library View Mode button is located in the top-left of the Clip Library menu.


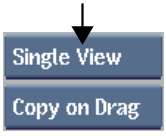
Open the Network menu, and use the Gateway to select the directories which contain the sequence to import. A Gateway appears under a workstation name, just like a Framestore.


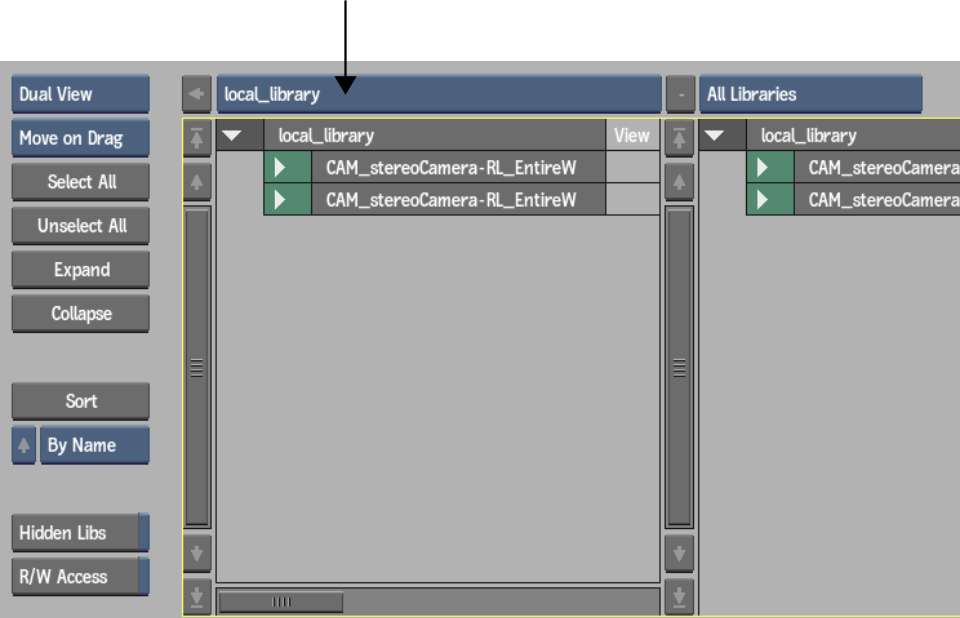
As soon as you drop the timeline in the destination library, Backdraft Conform processes the timeline according to the import sequence settings defined in the FCP XML/AAF menu.