Use these options to perform file input and processing operations.


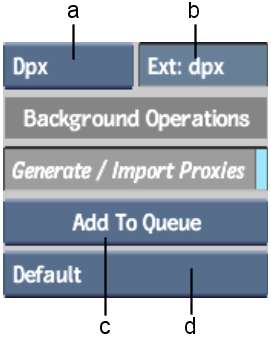
(a) File Format box (b) File Extension field (c) Add To Queue box (d) Destination Library box
File Format box Select the file format of the images that you want to import. The application uses file metadata to detect its format automatically. Automatic file-type detection makes it easier and faster to set up import queues consisting of different file types. If you select Auto, then all files in the current directory are displayed in the Files list. An alternative way to achieve the same result is to select the file format and enable Show All in the Files list. However, with Auto selected, you can load or add to the import queue files of any format.
File Extension field Displays the default extension for the file type selected in the File Format box. If the files that you want to import do not use the default extension for the selected file format, they do not appear in the browser. You may enter an extension in the File Extension field to display files using this extension in the browser. To view all files in the current directory, leave the field blank.
Generate / Import Proxies button When enabled, allows background import or generation of proxies while importing or soft-importing images. See Importing and Soft-Importing in the Background. This button is active when Backburner™ is configured, Soft-Import Full Res or Proxy Import is enabled, and Proxies are turned on for your project.
Add To Queue box Select a method to import images in the background. See Importing and Soft-Importing in the Background.
| Select: | To: |
|---|---|
| Add to Queue | Add the job to the queue. |
| Add to Queue & Execute | Add the job to the queue and execute it automatically. If there are any jobs in progress, this job (and any others already added with the Add to Queue & Execute option) is triggered upon the completion of its predecessor. |
Destination Library box Select the destination library for the imported file. This applies to background import operations only. You should select a clip library that you are not currently using to ensure the library is not locked (read-only). Otherwise, the background operation is suspended until the library is unlocked.