Use the Output tab to change how timecode is used in the clip, to use handles, and to set one or more output destinations for your import RED job. A job can be sent to multiple destinations. The decoding is done once and streamed simultaneously to each location.
The clip placeholder is created right away and the media is populated in the background without locking the clip library in your Autodesk Visual Effects and Finishing application.


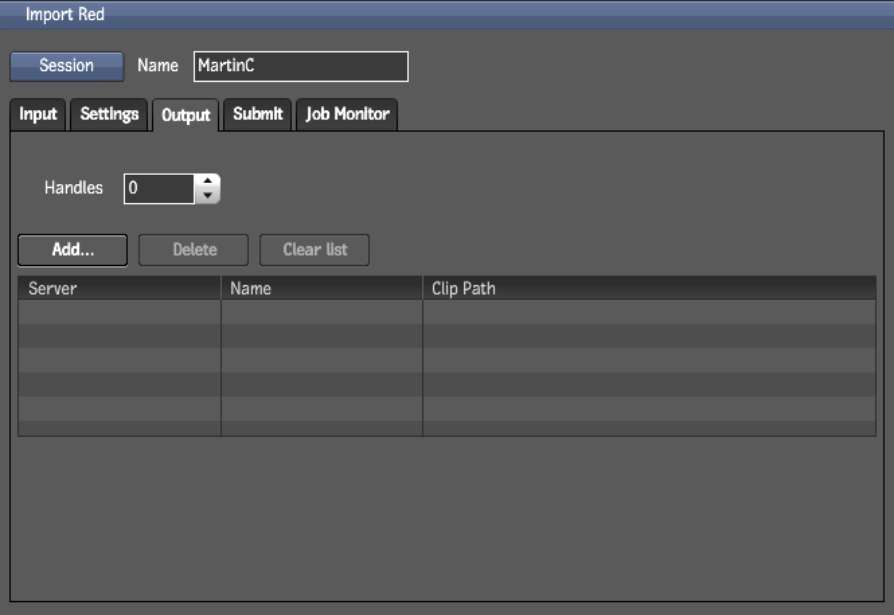



Depending on whether the destination is a StoneFS or a standard, unmanaged filesystem, different kinds of images sequences will be created.
The DPX file name is always timecode-based, and is padded to 7 digits. Metadata is maintained in the DPX header. Other metadata gets written into the XML file that WiretapCentral produces for each clip.
DPX sequences can be imported directly into Lustre, or as clips in Autodesk Visual Effects and Finishing applications.
In a conforming workflow, you may add extra frames to the heads and tails of clips to provide for dissolves and other transitions during finishing. Always set handles when importing FCP XML, since FCP sometimes adds an extra frame at the end of the last clip in the sequence which may cause problems upon import. WiretapCentral automatically adds enough handles to cover for transitions such as dissolves and wipes.