Encode clips using the following procedure.


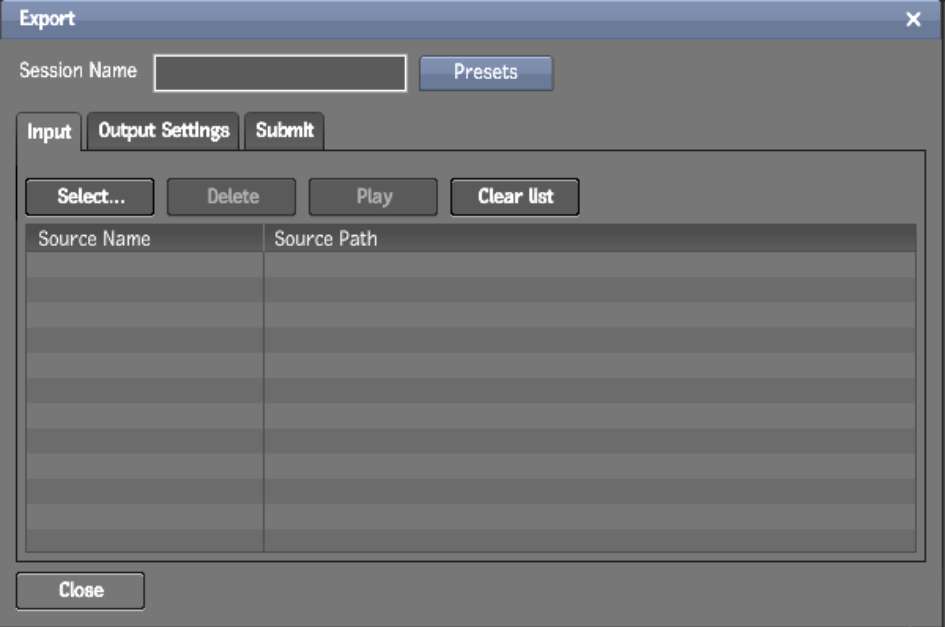


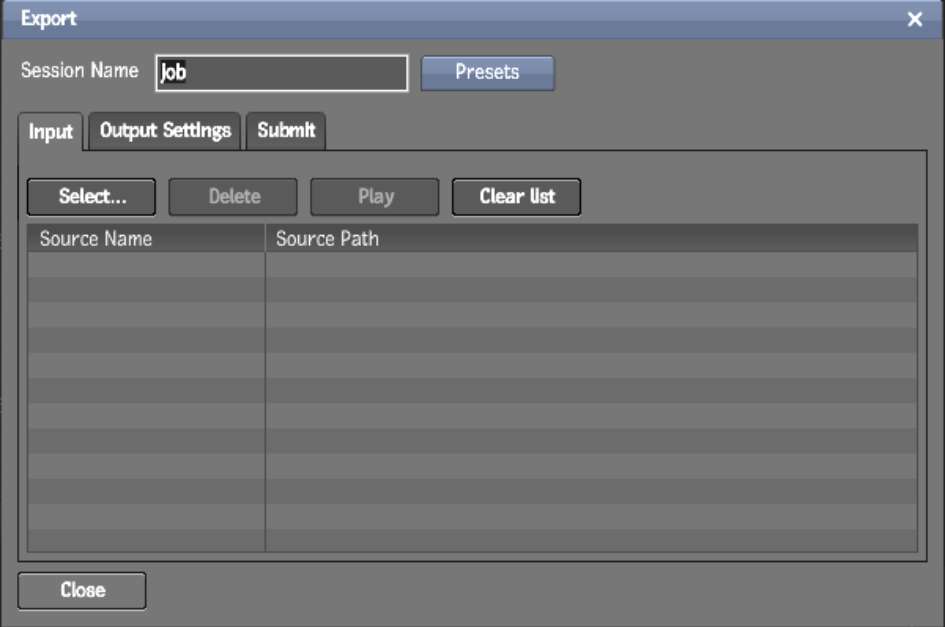
This name is used to create a subdirectory on the server to hold the encoded clips. If no Session name is entered, the name of the first clip selected, when entering the export panel, is used.
You can save this session at any time. From the Presets menu, select Save or Save As. From this menu, you can also load a previously saved session or delete one.


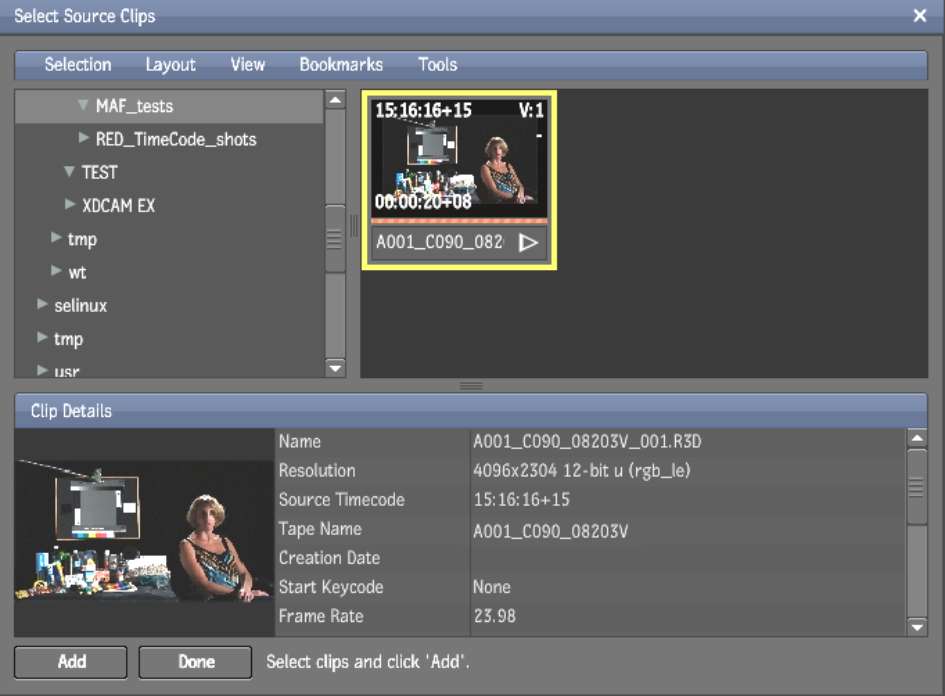
The selected clips appear in the Input Clips list.


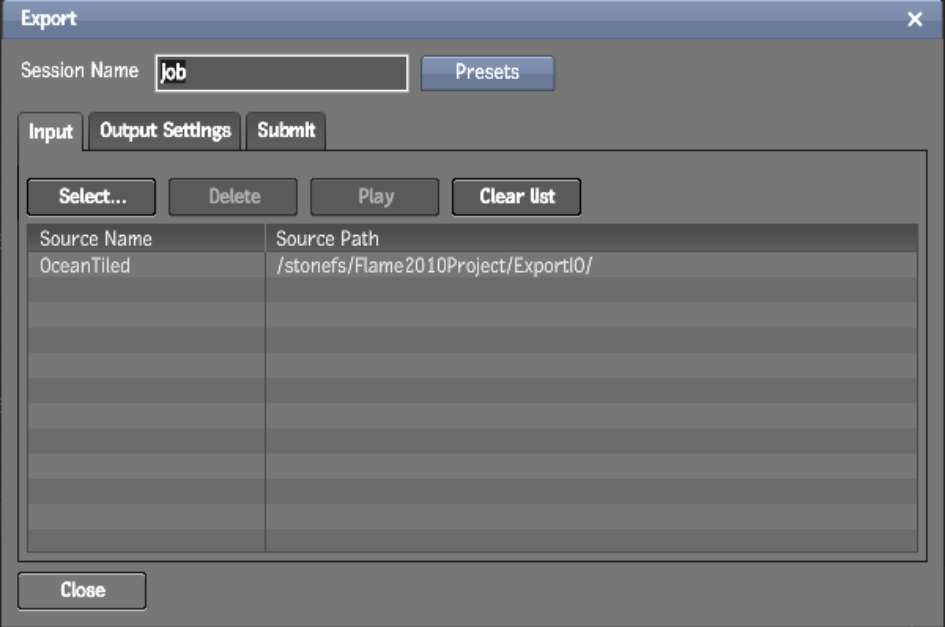
You can select multiple output widths.


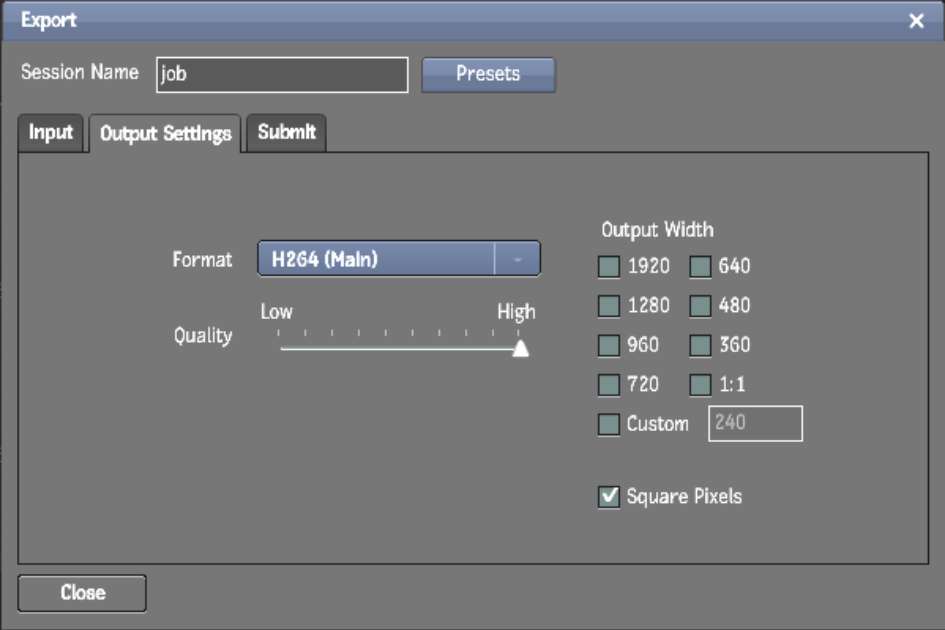


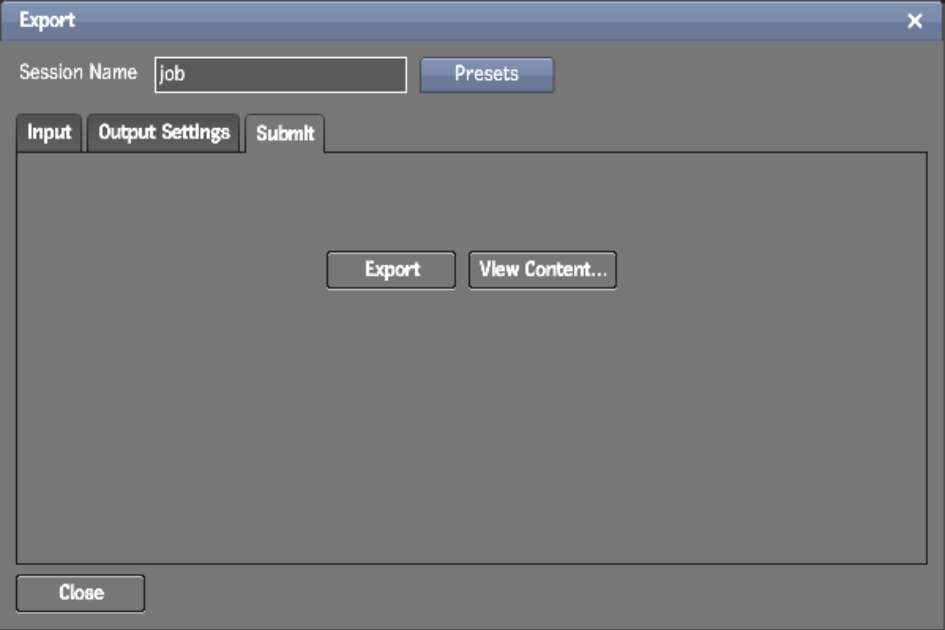
A progress bar appears to indicate how much of the job has completed.
The Submit Job tab reappears with new options.


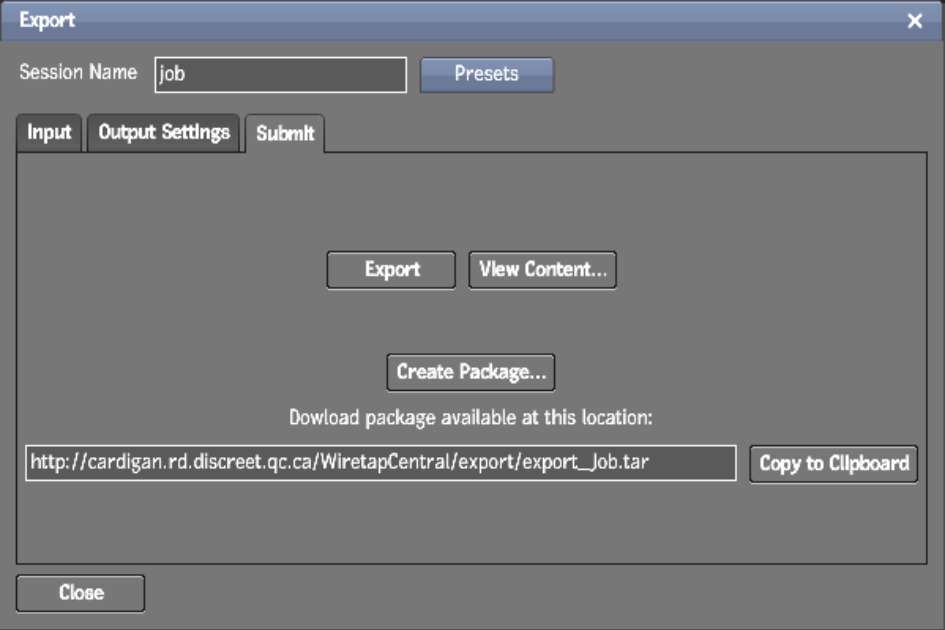
The directory created on the server is based on the export session name.
WiretapCentral exports encoded clips to the following directory, as seen by a Web browser:
http://<hostname_or_IP>/wiretapcentral/export/<session_name>/
You can copy this path to the clipboard and then paste it in a browser to access the file.
You can also view this, and all created, packages. From the Export menu, click View Packages.
You should download the files once the encoding is complete to avoid losing them if the storage capacity is reached.
You can also return to the previous tab to export other formats of the same clips.