There are a variety of Analyse tools that you can use to view the colour distribution in the current frame. Analyse tools are useful when you want to determine the original structure of the image and see how a grade transforms the colour space.
You can display up to three Analyse tools at one time. Use these tools to help match colours, view the colour distribution, adjust shadows and highlights, and ensure that broadcast and other standards are met. You can display the following Analyse tools while you colour grade.
HistogramDisplays the distribution of image pixels across the luma range for the R, G, and B channels.
Waveform monitorDisplays the R, G, B channels separately or together as a waveform.
VectorscopeDisplays the distribution of image pixels across luma and hue ranges.
The Analyse tools show the changes you make to the colour content in a shot. Each tool is dynamically updated to reflect your changes as you modify the image.
| Press: | To display: |
|---|---|
| Alt+1 | The RGB waveform monitor. |
| Alt+2 | The RGB histogram. |
| Alt+3 | The luminance waveform monitor. |
| Alt+4 | The vectorscope. |


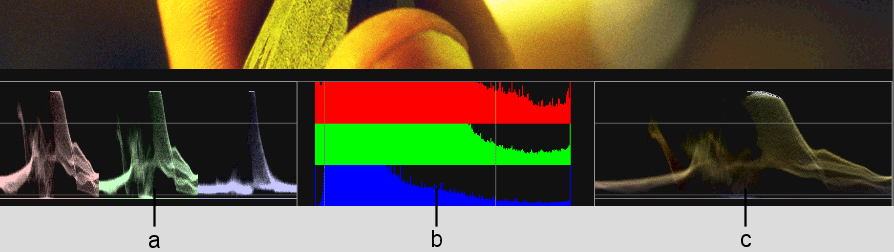
(a) Waveform monitor (with RGB channels displayed separately) (b) Histogram (c) Waveform monitor (with RGB channels displayed together)
To view the RGB histogram for two images simultaneously:
The last used view is displayed—either split view or multi-view. Split view displays two frames split in half while multi-view displays the entire frame of one or more shots.
The current frames on Playheads A and B are displayed either horizontally or vertically, depending on the last displayed orientation.