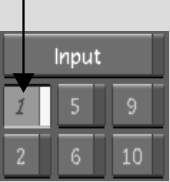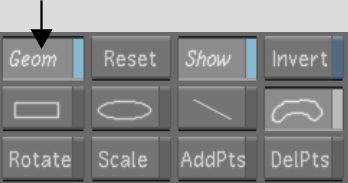Colour Grading Secondaries
Use the colour grading controls in the Grading menu to perform secondary colour grading on your shots. Once the layer has been enabled in the Secondaries menu, switch to the Grading menu and perform secondary grading, either in Logarithmic or Linear mode, just as you would for a primary grade.


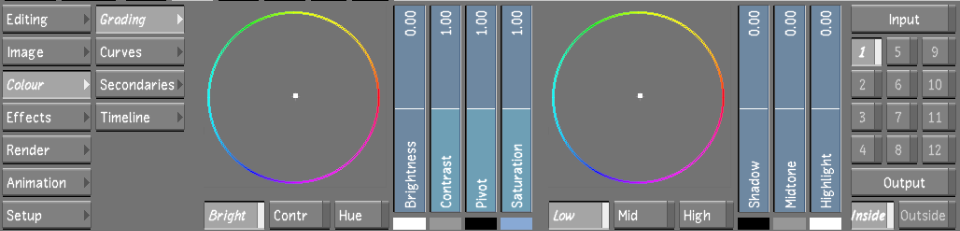
To perform secondary colour grading in Log or Linear mode: