柱は、移動、スケール、および回転して配置された複数のプリミティブで構成されています。1 番目の柱を作成して各コンポーネントに名前を付けて正確に配置さえすれば、それらのコンポーネントをグループ化して複製することで、他の柱を作成できます。
台座となるポリゴン立方体を作成するには
- メイン メニューから >
 を選択します。
を選択します。
- ウィンドウで、を選択し、次のオプションを設定します。
その他のオプションは既定の設定のままにしておきます。
注:
ウィンドウが表示されない場合は、まずを選択して、プリミティブのオプションをオフにし、このメニュー項目の横のチェックマークを非表示の状態にしてください。
- ウィンドウでをクリックします。
立方体プリミティブが作成されて原点に配置されます。
- 側面ビューで立方体を上方向(Y 軸方向)に移動して、殿堂の土台の上面に配置されるようにします。
これは、またはを使用して行います。を使用する場合は、に 2.3 の値を入力します。
より良いビュー ポイントを得るには、シーン ビューをドリーまたはタンブルすると有用だということがわかるでしょう。
- で、立方体の名前を columnPedestal に変更します。
柱身となるポリゴン円柱を作成するには
- メイン メニューから >
 を選択します。
を選択します。
- ウィンドウで、を選択し、次のオプションを設定します。
その他のオプションは既定の設定のままにしておきます。
- ウィンドウでをクリックします。
円柱プリミティブが原点に作成されます。
- 側面ビューで円柱を上方向(Y 軸方向)に移動して、columnPedestal の上面に配置されるようにします。
これは、またはを使用して行います。を使用する場合は、に 5.6 の値を入力します。
- で、円柱の名前を columnShaft に変更します。
柱頭が一番上に配置されますが、これは台座とよく似ています。したがって、台座を複製してその複製を柱の一番上に配置します。
台座を複製して柱頭を作成するには
- columnPedestal のみを選択した状態で、メイン メニューから >
 を選択します。
を選択します。
ウィンドウが表示されます。
- ウィンドウで、を選択し、次のオプションを設定します。
その他のオプションは既定の設定のままにしておきます。
- ウィンドウでをクリックします。
columnPedestal オブジェクトの複製が作成され、設定したオプションに基づいて移動およびスケールされます。
注:
トランスフォーム ツールとマウスを使って柱のジオメトリを配置する場合、特定のモデルに関して Y 移動の値が正しくないことがあります。オブジェクトの配置を続行するには、マウスを使って目で確認しながら参照します。
複製したオブジェクトの配置とスケーリングを行う場合、複製オプションを使用する方法もあります。
- で、複製された立方体の名前を columnCapital に変更します。
柱の礎盤が台座の上に配置されます。NURBS 球プリミティブの半分を使用して礎盤を作成し、それを移動および回転して配置します。これを行うには、球プリミティブの作成オプションを変更します。
柱の礎盤となる NURBS 球を作成するには
- >
 を選択します。
を選択します。
ウィンドウが表示されます。
注:
ウィンドウが表示されない場合は、がオフに設定されていることを確認してから再度試行してください。
- ウィンドウで、を選択し、次のオプションを設定します。
その他のオプションは既定の設定のままにしておきます。
- ウィンドウでをクリックします。
半球プリミティブが原点に作成されます。
球は 90 度回転してから台座の一番上に配置しなければなりません。
球を回転して台座の上に配置するには
- 側面ビューで、ドーム部分が上を向くように球を回転させます。
これは、次の方法のいずれかを使って実行します。
- のマニピュレータ ハンドルを使って、X 軸を中心に球を回転する。
- を使っての値を -90 に変更する。
- 球を移動して columnPedestal の上面に配置します(に値を入力している場合は、移動 Y (Translate Y) = 2.6 です)。
- を使って球を Z 軸(青いマニピュレータ ハンドル)に沿ってスケールし、球をわずかに押しつぶさしたような状態にします。
オブジェクトをその軸に沿って不均一にスケールすると、オブジェクトを不均等ににスケールしていることになります。
- で、球の名前を columnBase に変更します。

 を選択します。
を選択します。

 を選択します。
を選択します。

 を選択します。
を選択します。
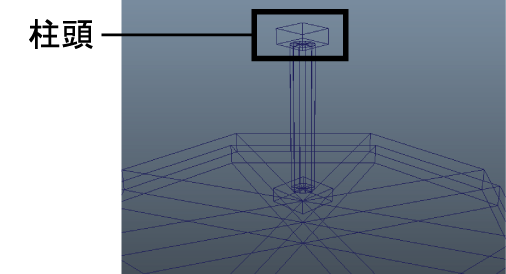
 を選択します。
を選択します。

